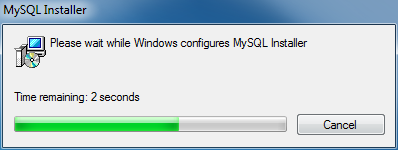Resumo : neste tutorial, você aprenderá como instalar o servidor MySQL e seus produtos relacionados no Windows usando o MySQL Installer.
Após o tutorial, você terá um servidor MySQL e suas ferramentas funcionando em seu sistema para aprender e praticar.
Observe que para outros sistemas operacionais como Linux e Ubuntu, consulte os seguintes tutoriais:
Baixe o instalador do MySQL
Se você deseja instalar o MySQL no Windows, você pode usar o MySQL Installer. O MySQL Installer fornece um assistente fácil de usar que ajuda você a instalar o MySQL com os seguintes produtos principais:
- Servidor MySQL
- Ambiente de trabalho MySQL
- Concha MySQL
- Documentação MySQL
- Todos os conectores disponíveis
Para baixar o instalador do MySQL, acesse o seguinte link http://dev.mysql.com/downloads/installer/ .
Usaremos o MySQL Installer 8.0.34 para instalar o MySQL Server e produtos relacionados, como MySQL Workbench e MySQL Shell.
Instale o MySQL Server e produtos relacionados usando o MySQL Installer
Para instalar o MySQL usando o instalador MySQL, clique duas vezes no arquivo MySQL Installer e siga as etapas abaixo:

Passo 1: Escolhendo um tipo de configuração
Nesta etapa, você precisa escolher o tipo de configuração adequado ao seu caso de uso. Para fins de tutorial, você pode selecionar a última opção que é o tipo de configuração personalizada :
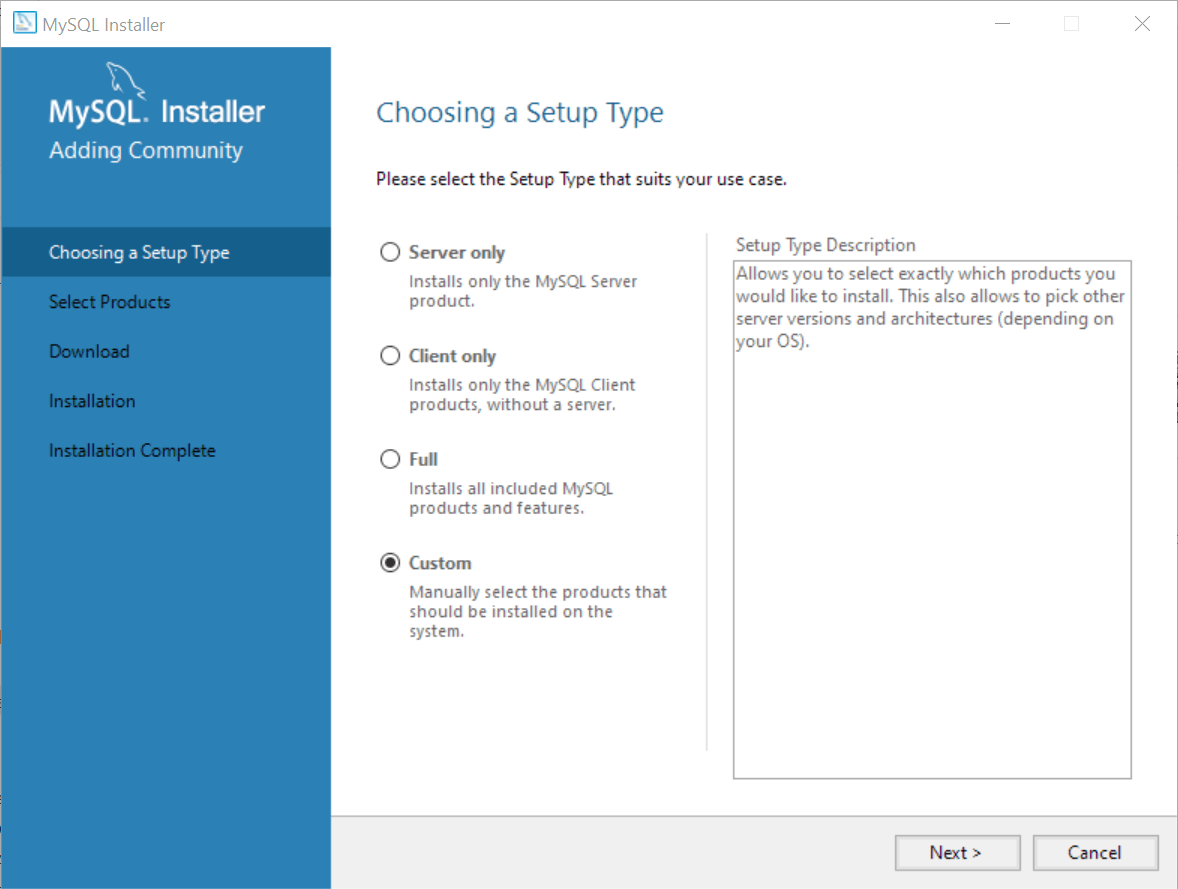
Passo 2. Seleção de produtos
Como escolhemos o tipo de configuração personalizada , o instalador do MySQL exibe os produtos disponíveis para selecionarmos para instalação.
Instalaremos os seguintes produtos:
- Servidor MySQL – Este é o servidor de banco de dados MySQL.
- MySQL Workbench – Esta é a ferramenta cliente para interagir com o servidor de banco de dados MySQL via GUI.
- MySQL Shell – Esta é uma interface interativa Javascript, Python ou SQL que oferece suporte ao desenvolvimento e administração do servidor MySQL.
Para selecionar esses produtos, clique no ícone + no painel esquerdo, selecione o produto e clique no botão de seta para a direita.
Aqui estão os caminhos para os produtos selecionados:
- Servidores MySQL > Servidor MySQL > Servidor MySQL 8.0 > Servidor MySQL 8.0.34 – x64
- Aplicativos > MySQL Workbench > MySQL Workbench 8.0 > MySQL Workbench 8.0.34 – X64
- Aplicativos > MySQL Shell > MySQL Shell 8.0 > MySQL Shell 8.0.34 – X64
Depois de selecionar os produtos, você clica no botão Avançar para continuar.
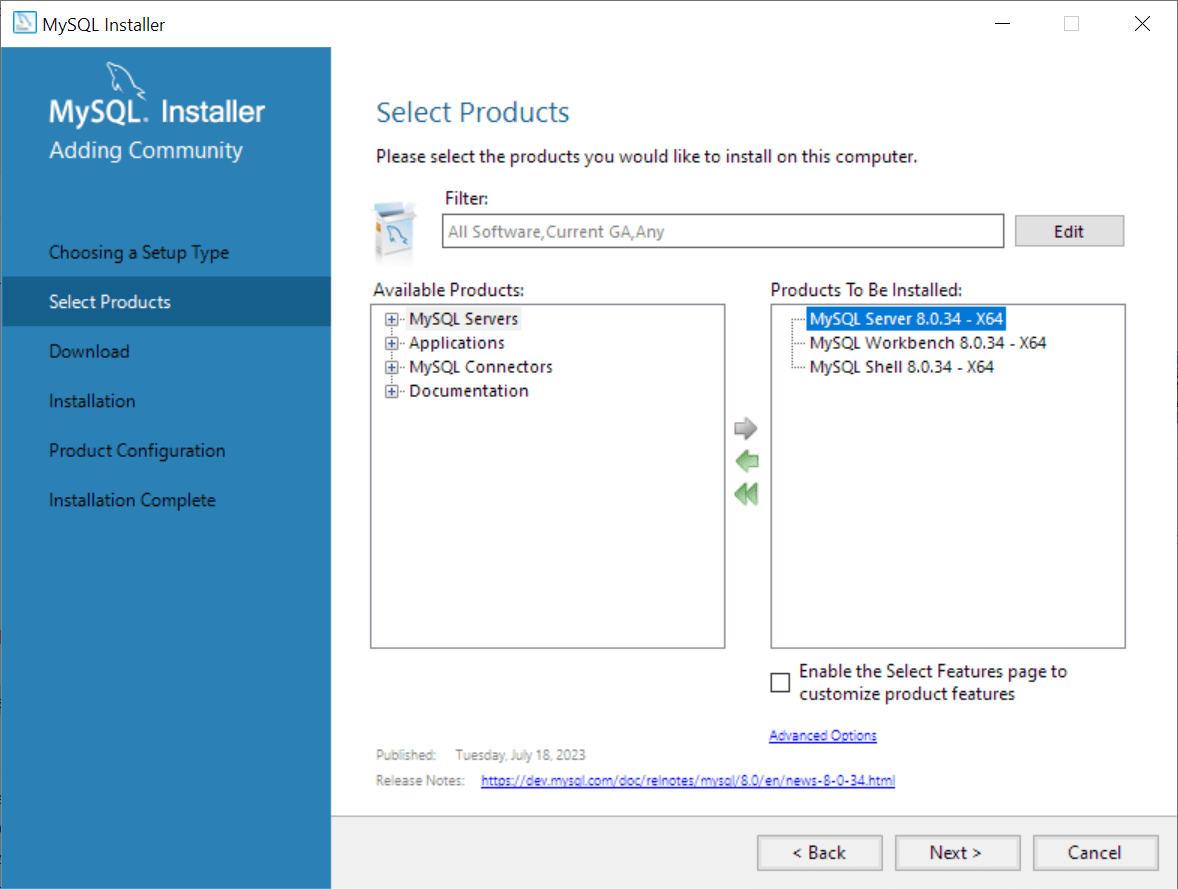
Passo 3. Baixando os produtos selecionados
O instalador do MySQL baixará os produtos selecionados da Internet. Certifique-se de ter uma conexão ativa com a Internet e aguarde alguns minutos para que o download seja concluído.
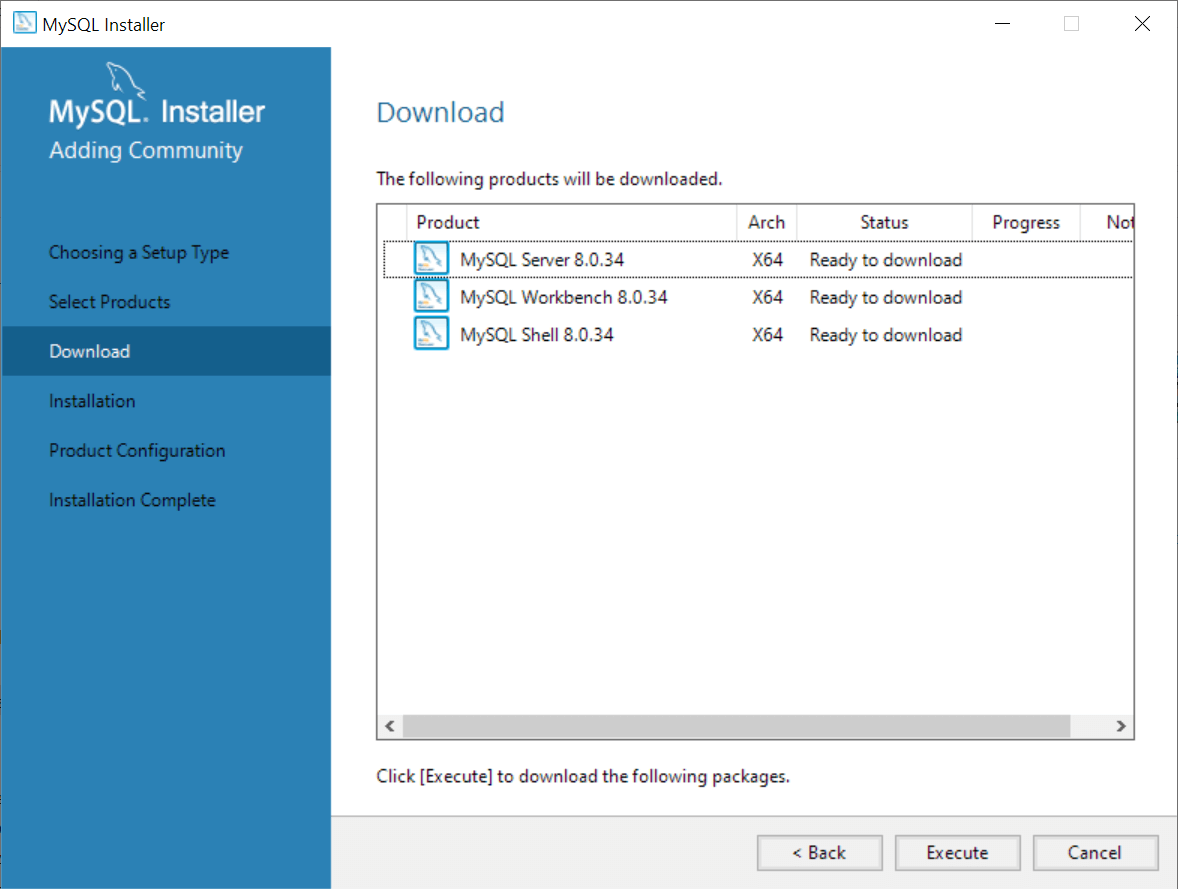
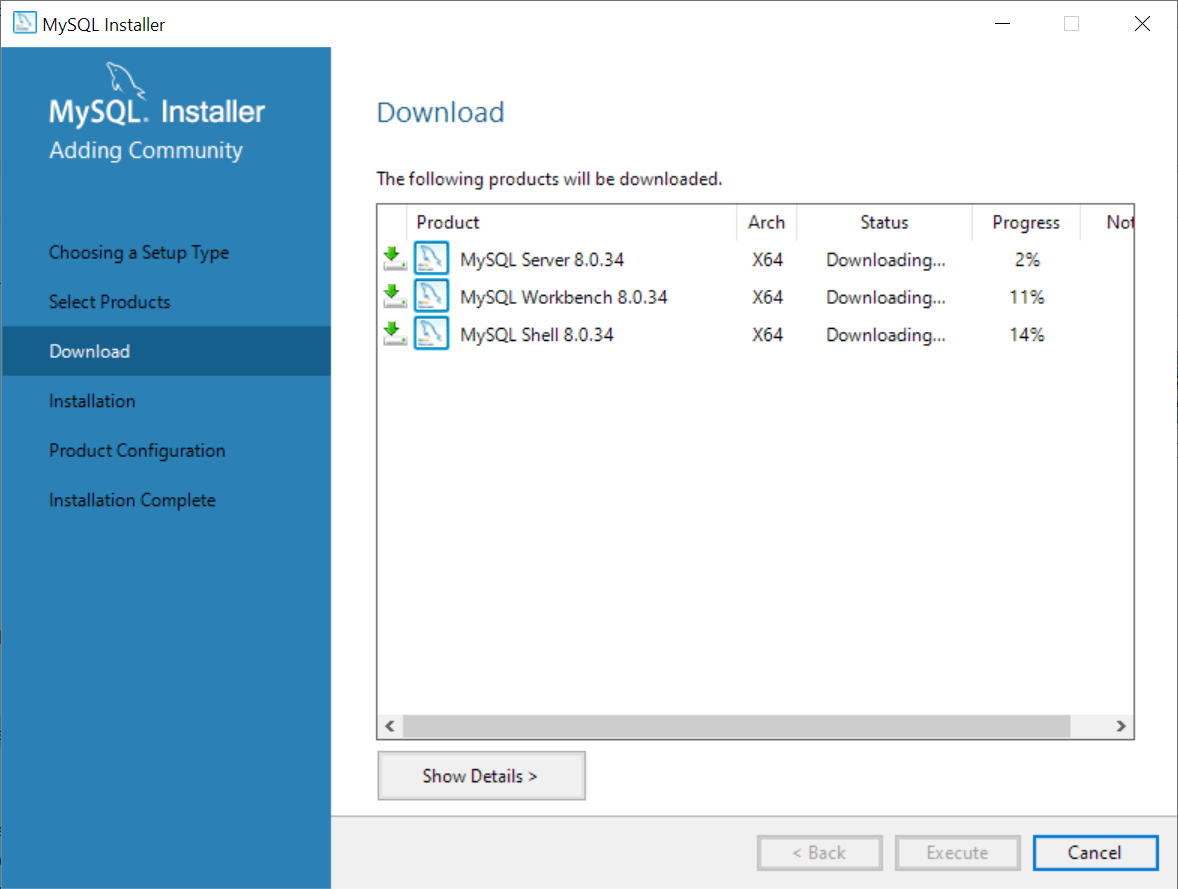
Após a conclusão do download, clique no botão Executar para iniciar a instalação.
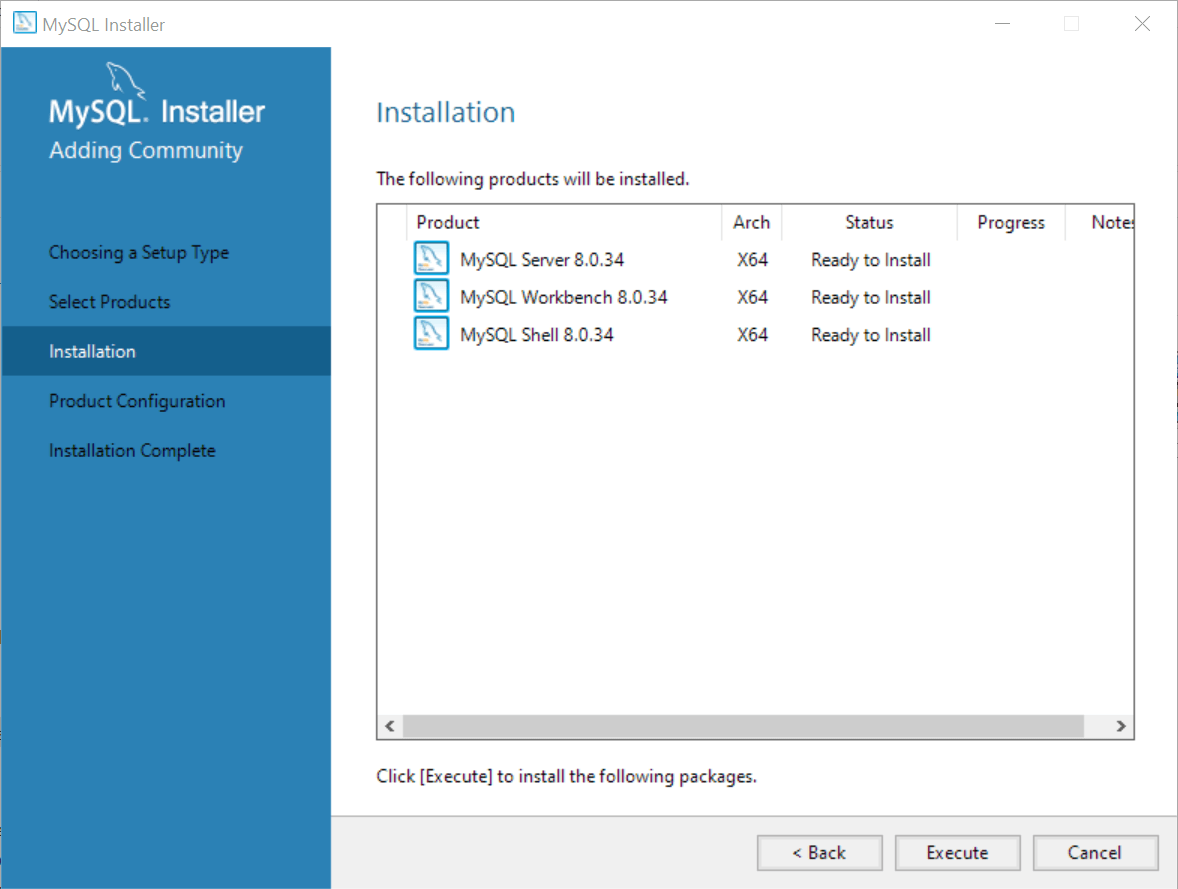
Passo 4. Instalando os produtos selecionados
O instalador do MySQL instalará os produtos selecionados e esse processo pode levar algum tempo.
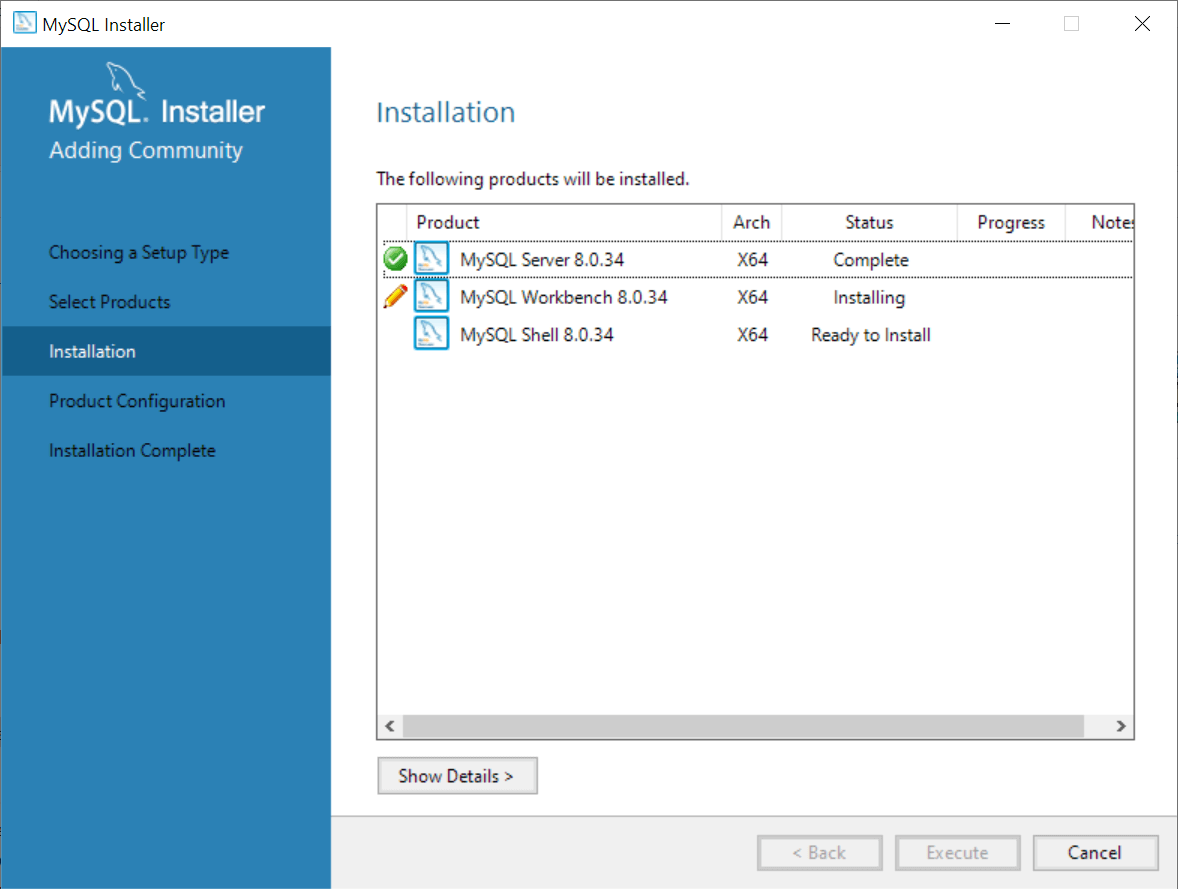
Após a conclusão da instalação, clique no botão Avançar para prosseguir para a Configuração do Produto.
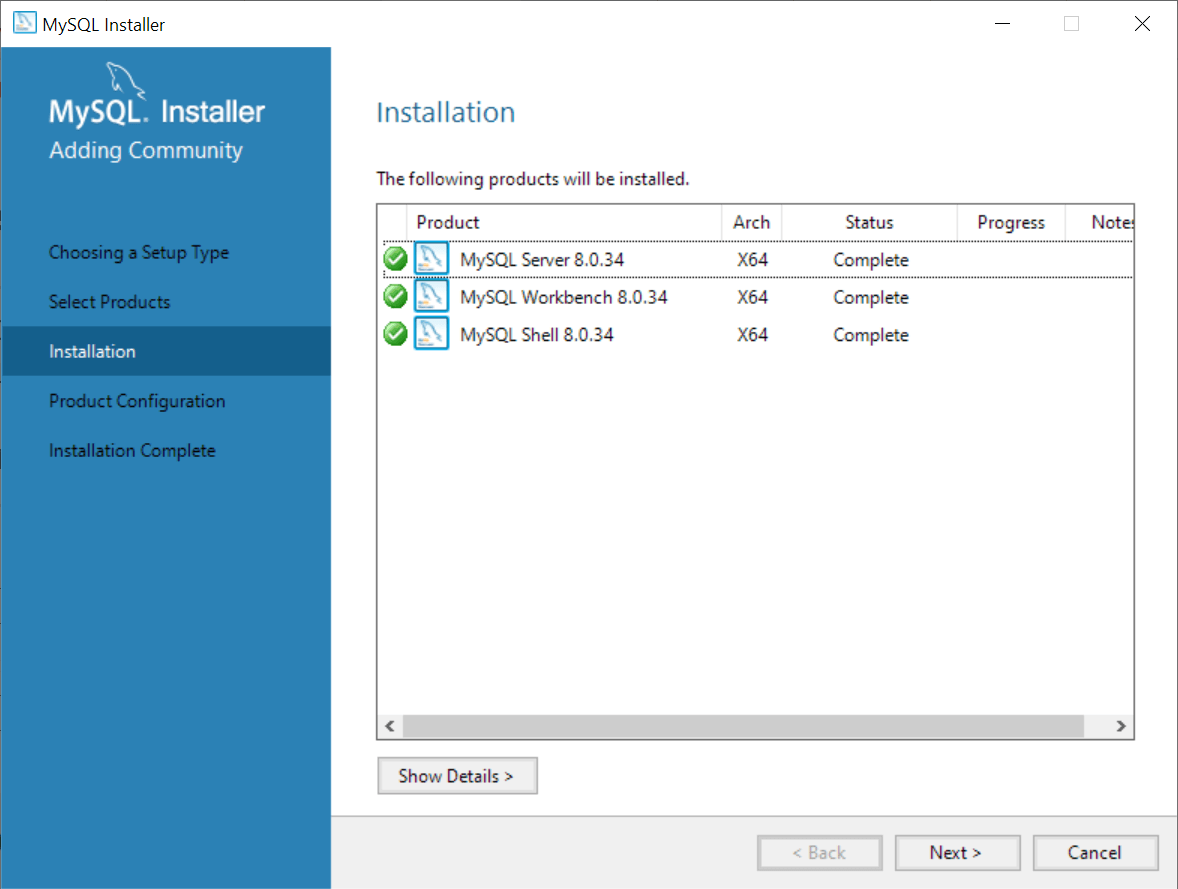
Etapa 5. Configurando o Servidor MySQL
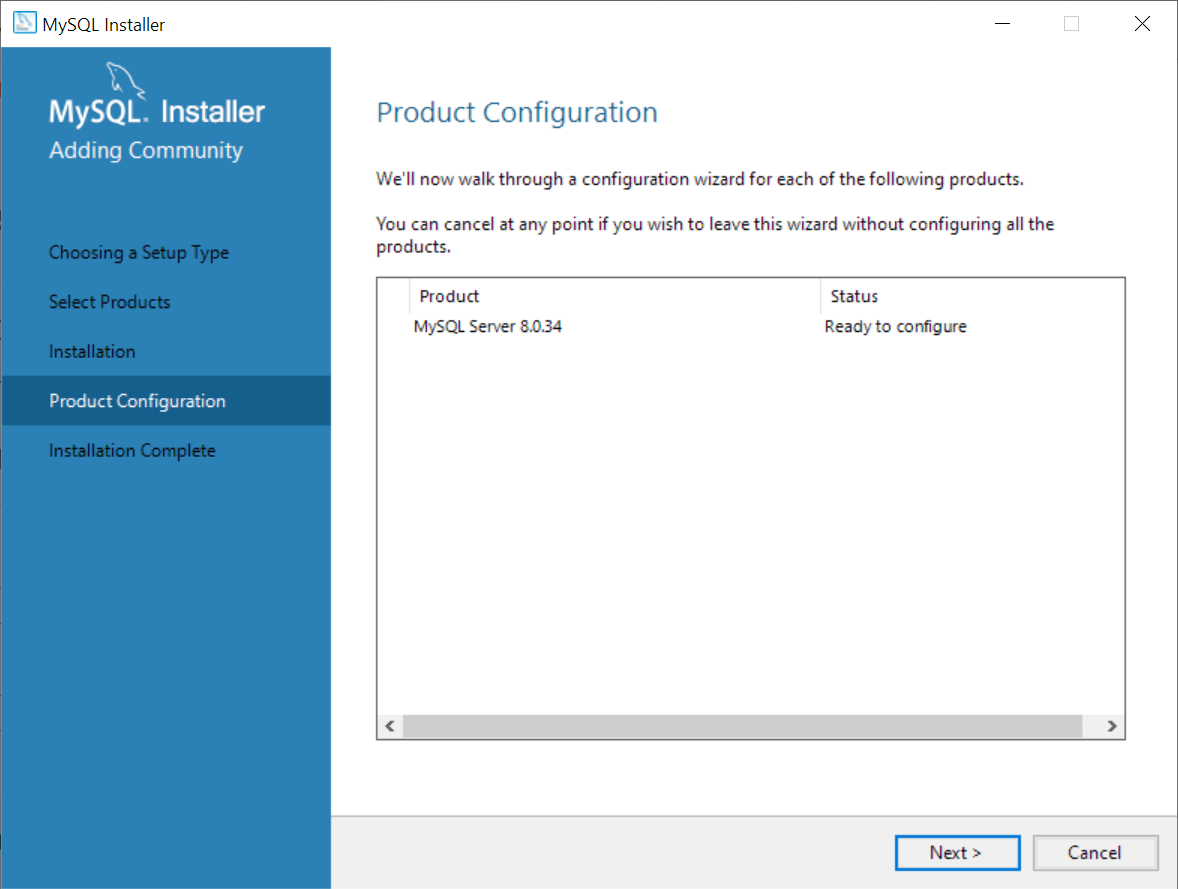
Nesta etapa, configure o servidor MySQL. Escolha o Computador de Desenvolvimento para o tipo de configuração do servidor, deixe as demais opções como estão e clique no botão Avançar .
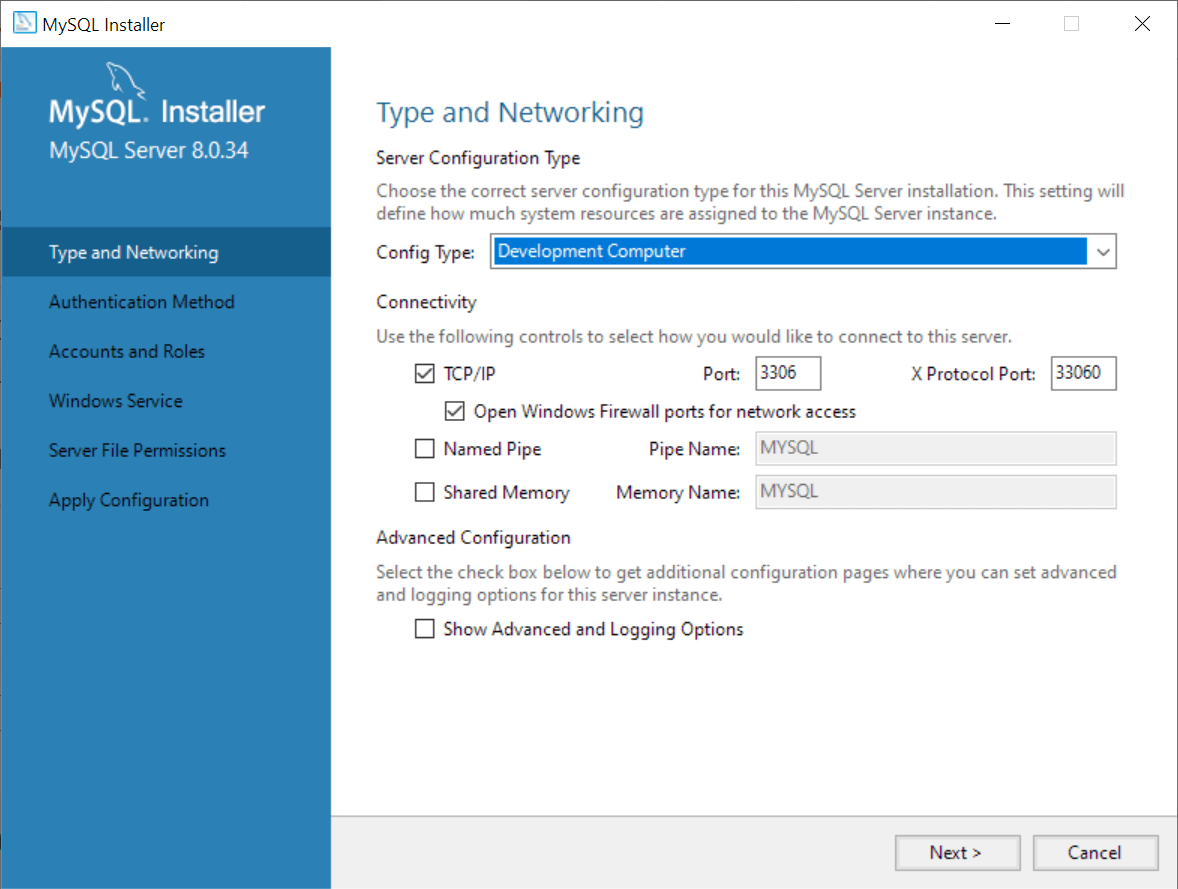
Passo 6. Escolhendo um método de autenticação
É recomendado usar criptografia de senha forte para autenticação, que é a primeira opção.
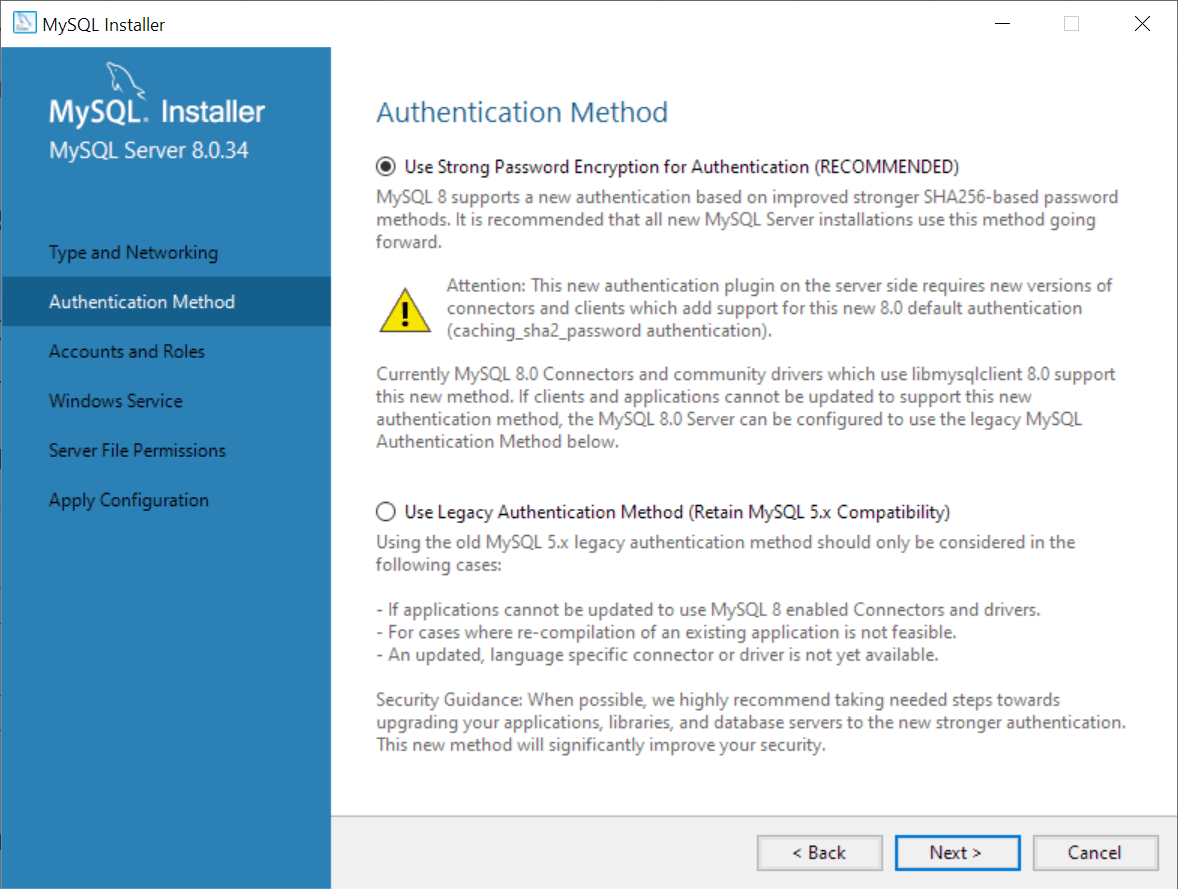
Etapa 7. Inserindo uma senha para a conta root
Digite uma senha segura para a conta root, que possui privilégios administrativos totais.
Certifique-se de armazená-lo com segurança e usá-lo para conectar-se ao servidor MySQL no futuro.
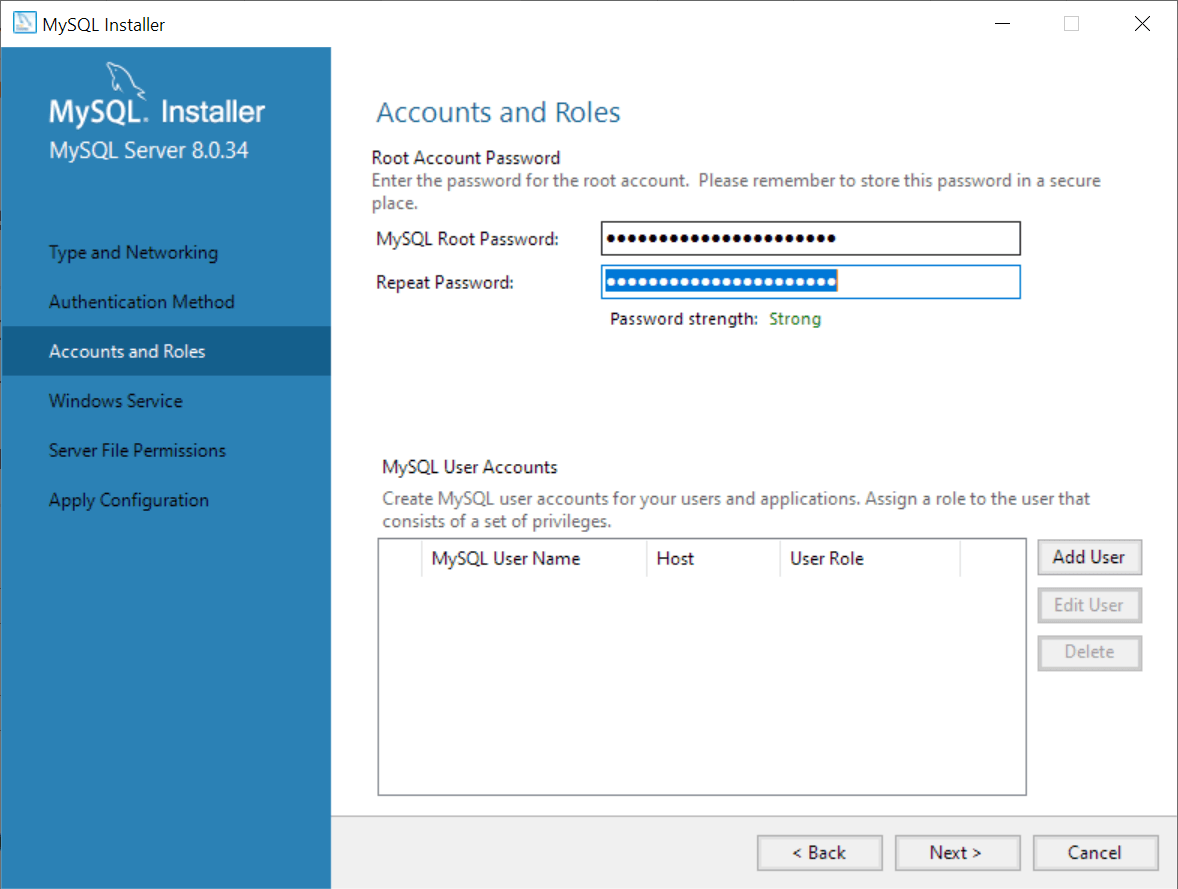
Etapa 8. Configurando o servidor MySQL como um serviço do Windows
Nesta etapa, você pode configurar o Servidor MySQL como um serviço do Windows, especificar um nome de serviço e escolher se deseja iniciar o Servidor MySQL durante a inicialização do sistema operacional.
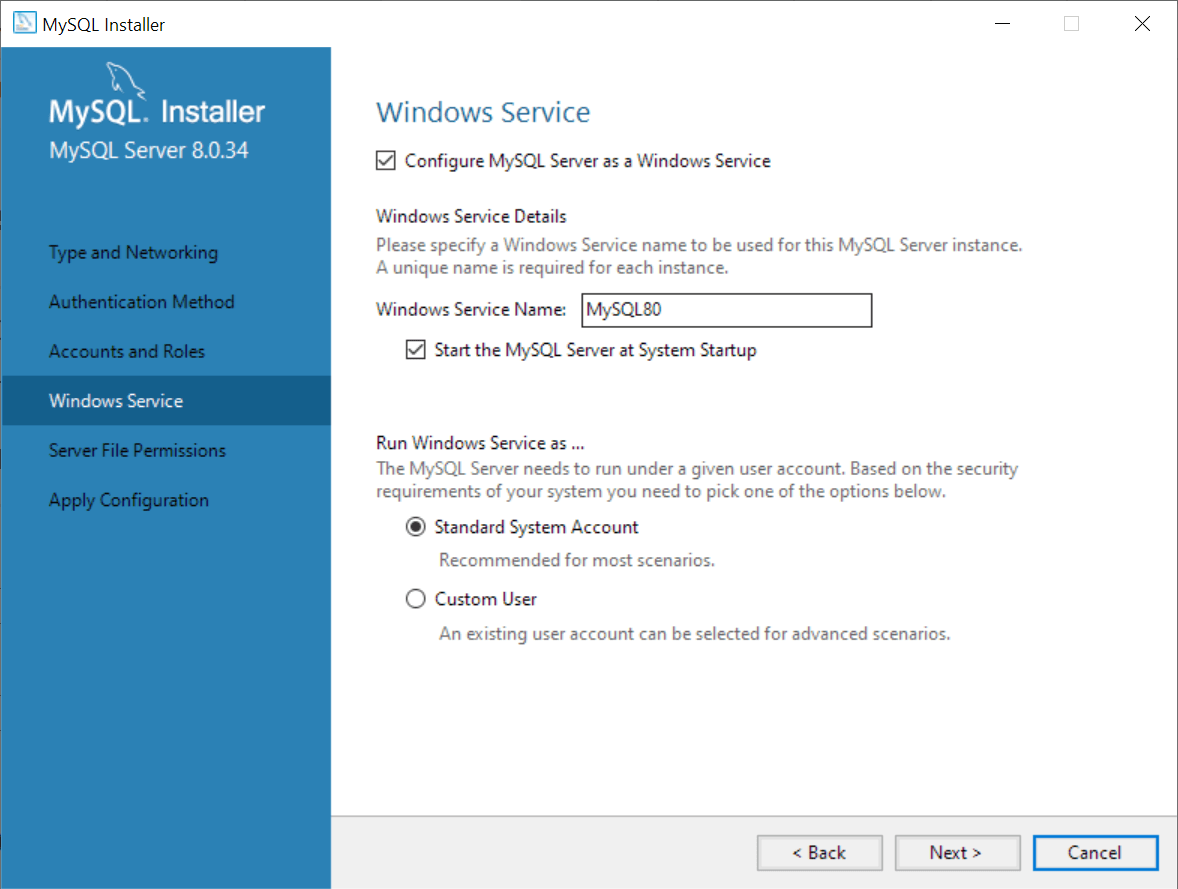
Etapa 9. Concedendo permissões de arquivo
Nesta etapa, você concede permissão ao MySQL para acessar o diretório de dados.
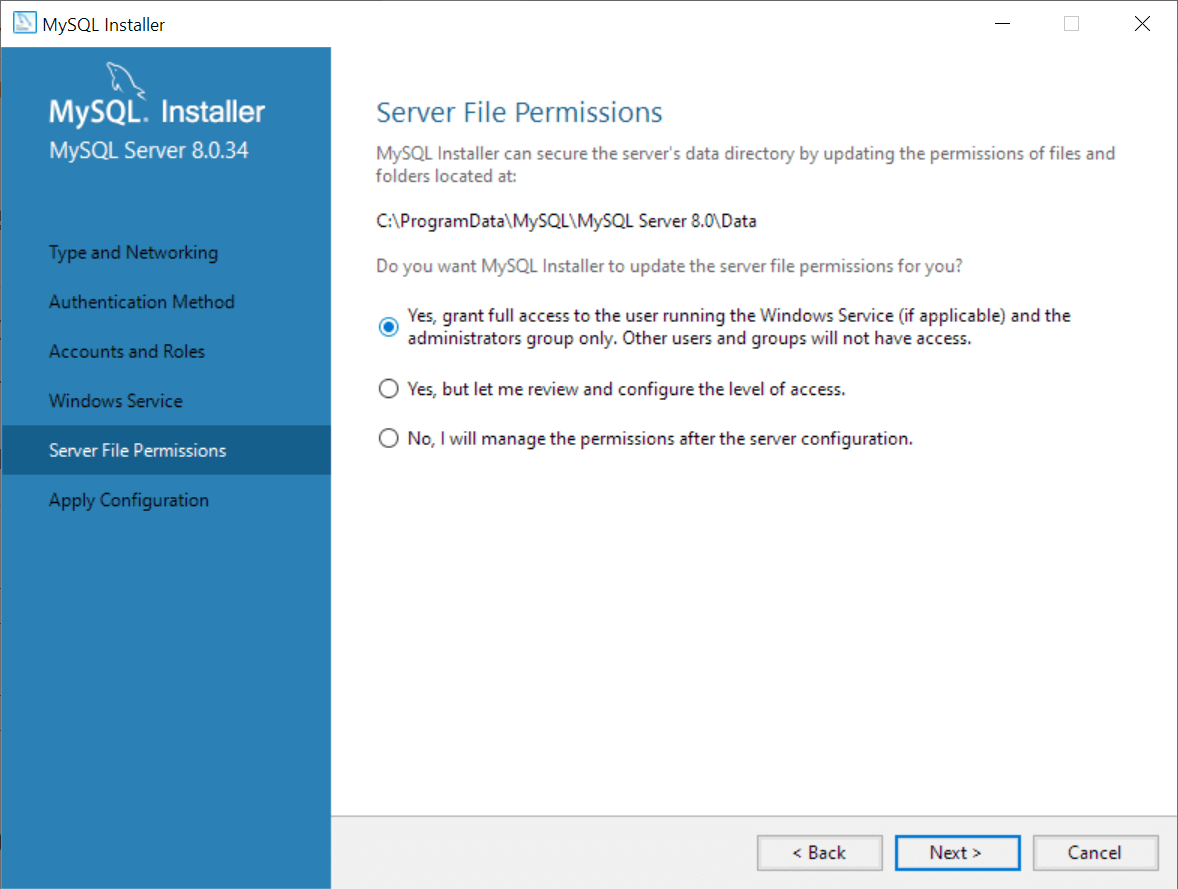
Passo 10. Exibindo a configuração selecionada
O MySQL Installer exibe uma janela com as etapas de configuração. Clique no botão Executar para aplicar a configuração.
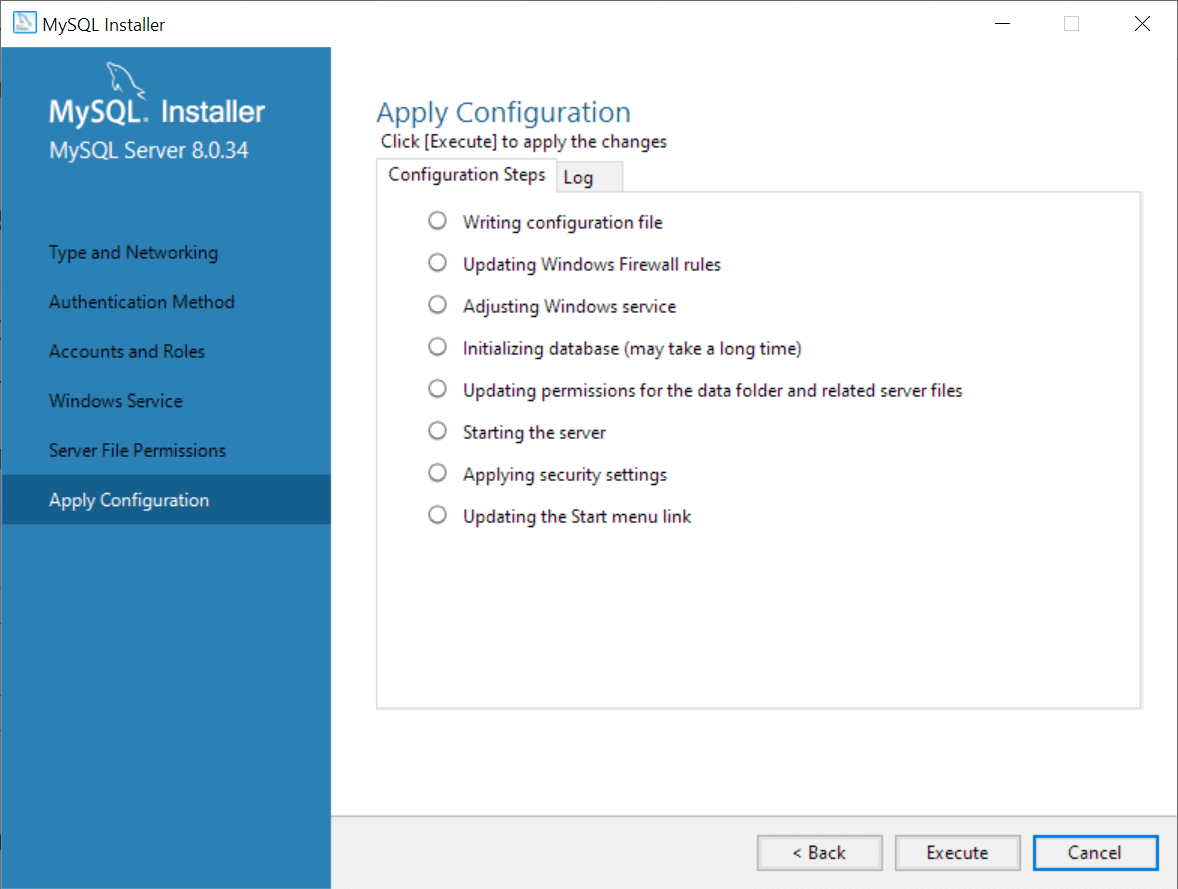
Etapa 11. Concluindo a configuração
Após aplicar a configuração, o MySQL Installer exibe a seguinte janela para indicar se o MySQL Server foi configurado com sucesso.
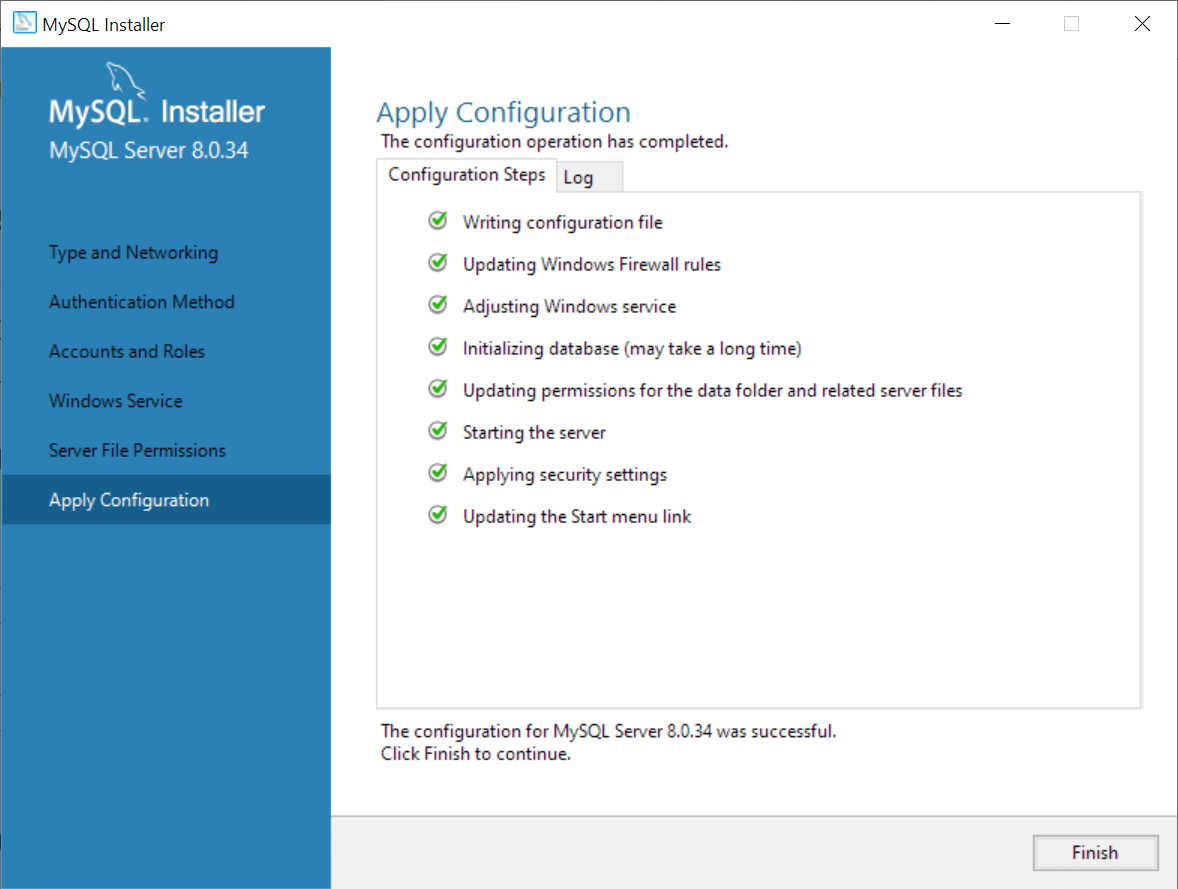
Após concluir a configuração, clique no botão Avançar para confirmar e finalizar.
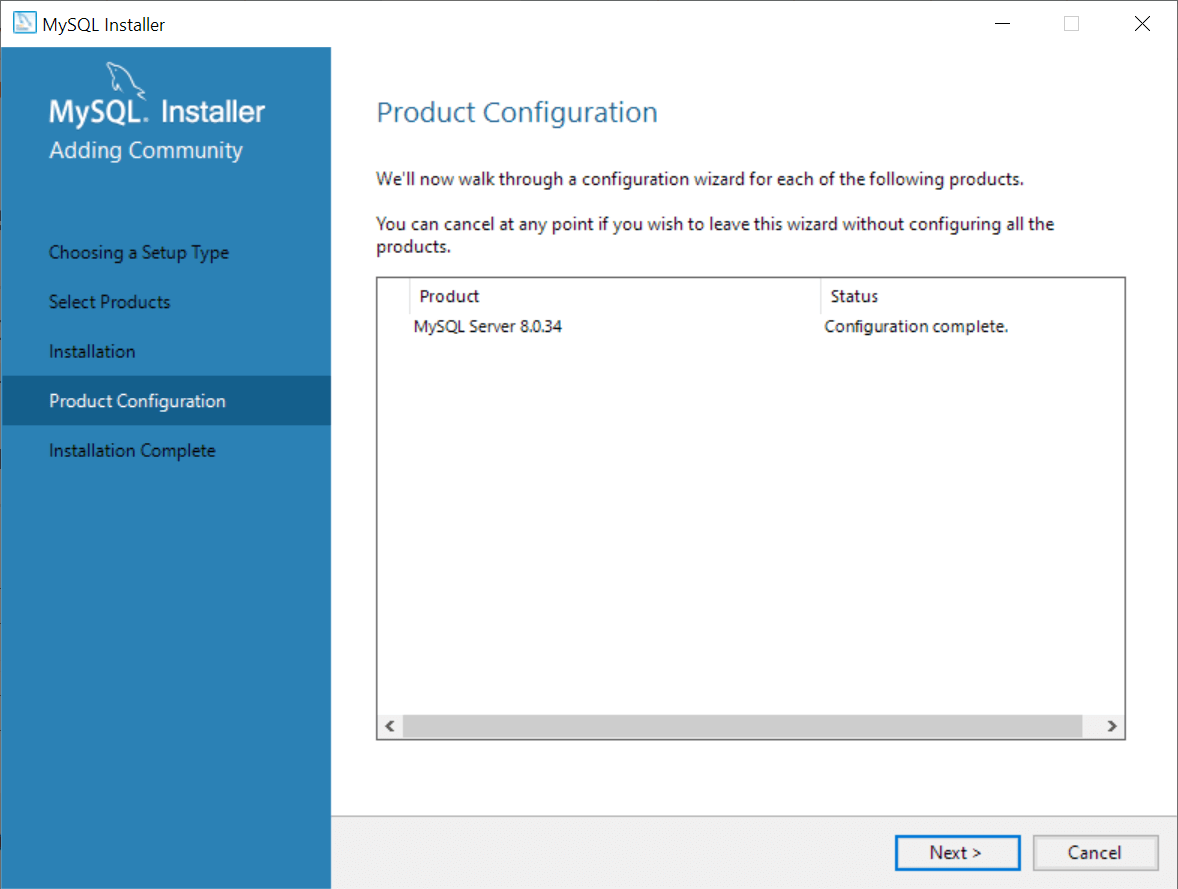
Etapa 12. Concluindo a instalação
O MySQL Installer exibe uma janela para notificá-lo de que a instalação foi concluída. Clique no botão Concluir para fechar o instalador.
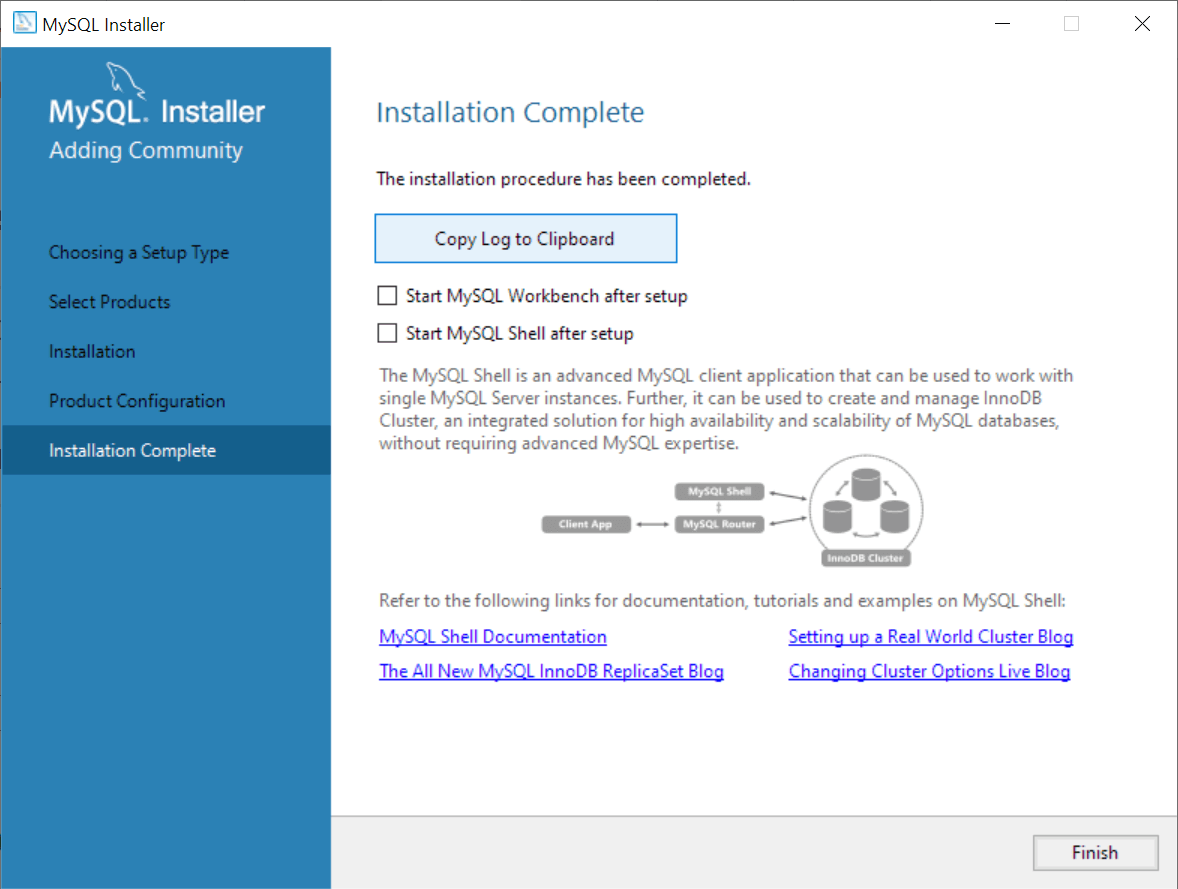
Neste tutorial, você aprendeu como instalar o MySQL no seu Windows usando o instalador do MySQL.