Resumo : neste tutorial, você aprenderá como usar o after()método Tkinter para agendar uma ação após o tempo limite ter decorrido.
Introdução ao after()método Tkinter
Todos os widgets Tkinter possuem o after()método com a seguinte sintaxe:
widget.after(delay, callback=None)Linguagem de código: Python ( python )O after()método chama a callbackfunção uma vez após delaymilissegundos (ms) no loop principal do Tkinter.
Se você não fornecer o callback, o after()método se comportará como a time.sleep()função. No entanto, o after()método usa o milissegundo em vez do segundo como unidade.
Exemplo do método Tkinter after()
Vejamos o seguinte programa:
import tkinter as tk
from tkinter import ttk
import time
class App(tk.Tk):
def __init__(self):
super().__init__()
self.title('Tkinter after() Demo')
self.geometry('300x100')
self.style = ttk.Style(self)
self.button = ttk.Button(self, text='Wait 3 seconds')
self.button['command'] = self.start
self.button.pack(expand=True, ipadx=10, ipady=5)
def start(self):
self.change_button_color('red')
time.sleep(3)
self.change_button_color('black')
def change_button_color(self, color):
self.style.configure('TButton', foreground=color)
if __name__ == "__main__":
app = App()
app.mainloop()Linguagem de código: Python ( python )O programa consiste em um botão. Ao clicar no botão:
- Primeiro, a cor do botão fica vermelha.
- Então, o programa dorme por 3 segundos.
- Finalmente, a cor do botão fica preta.
Porém, ao executar o programa e clicar no botão, você notará que a cor do botão não muda em nada. Além disso, a janela congela por 3 segundos assim:
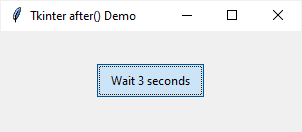
O motivo foi que a sleep()função suspendeu a execução do thread principal. Portanto, o Tkinter não conseguiu atualizar a GUI.
Para corrigir o problema, você pode usar o after()método para agendar a ação que atualiza a cor do botão em vez de suspender a execução do thread principal. Por exemplo:
import tkinter as tk
from tkinter import ttk
import time
class App(tk.Tk):
def __init__(self):
super().__init__()
self.title('Tkinter after() Demo')
self.geometry('300x100')
self.style = ttk.Style(self)
self.button = ttk.Button(self, text='Wait 3 seconds')
self.button['command'] = self.start
self.button.pack(expand=True, ipadx=10, ipady=5)
def start(self):
self.change_button_color('red')
self.after(3000,lambda: self.change_button_color('black'))
def change_button_color(self, color):
self.style.configure('TButton', foreground=color)
print(color)
if __name__ == "__main__":
app = App()
app.mainloop()Linguagem de código: Python ( python )Saída:
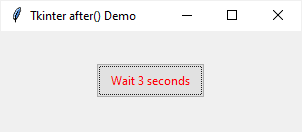
Por que usar o método Tkinter after()
Um programa Python pode ter um ou vários threads . Quando você inicia um aplicativo Tkinter, ele é executado no thread principal.
O loop principal do Tkinter deve começar no thread principal. É responsável por lidar com eventos e atualizar a GUI.
Se você iniciar uma tarefa de longa duração no thread principal, a GUI irá congelar e não responderá aos eventos do usuário.
Para evitar que uma tarefa de longa execução bloqueie o thread principal, você pode agendar uma ação que não será executada antes de um horário especificado usando o after()método.
O Tkinter executará o retorno de chamada no thread principal quando o thread principal não estiver ocupado .
Um exemplo prático do método Tkinter after()
O programa a seguir exibe um relógio digital. Ele usa o after()método para atualizar a hora atual a cada segundo:
import tkinter as tk
from tkinter import ttk
import time
class DigitalClock(tk.Tk):
def __init__(self):
super().__init__()
# configure the root window
self.title('Digital Clock')
self.resizable(0, 0)
self.geometry('250x80')
self['bg'] = 'black'
# change the background color to black
self.style = ttk.Style(self)
self.style.configure(
'TLabel',
background='black',
foreground='red')
# label
self.label = ttk.Label(
self,
text=self.time_string(),
font=('Digital-7', 40))
self.label.pack(expand=True)
# schedule an update every 1 second
self.label.after(1000, self.update)
def time_string(self):
return time.strftime('%H:%M:%S')
def update(self):
""" update the label every 1 second """
self.label.configure(text=self.time_string())
# schedule another timer
self.label.after(1000, self.update)
if __name__ == "__main__":
clock = DigitalClock()
clock.mainloop()
Linguagem de código: Python ( python )Saída:
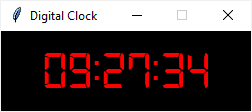
Como funciona.
O método a seguir retorna a hora atual no formato de string:
def time_string(self):
return time.strftime('%H:%M:%S')Linguagem de código: Python ( python )O __init__()método usa o after()método para agendar uma ação que atualiza a hora atual no rótulo a cada segundo:
self.label.after(1000, self.update)Linguagem de código: Python ( python )No update()método, atualize a hora atual no rótulo e agende outra atualização após um segundo:
def update(self):
""" update the label every 1 second """
self.label.configure(text=self.time_string())
# schedule another timer
self.label.after(1000, self.update)Linguagem de código: Python ( python )Observe que este programa usa a fonte Digital 7 do site 1001fonts.com
Resumo
- Use o método Tkinter
after()para agendar uma ação que será executada após o tempo limite ter decorrido - O retorno de chamada passado para o
after()método ainda é executado no thread principal. Portanto, você deve evitar executar tarefas de longa duração usando oafter()método.