Resumo : neste tutorial, você aprenderá sobre o widget Tkinter Treeview e como usá-lo para exibir dados tabulares e hierárquicos.
Introdução ao widget Tkinter Treeview
Um widget Treeview permite exibir dados em estruturas tabulares e hierárquicas. Para criar um widget Treeview, você usa a ttk.Treeviewclasse:
tree = ttk.Treeview(container, **options)Linguagem de código: Python ( python )Um widget Treeview contém uma lista de itens. Cada item possui uma ou mais colunas.
A primeira coluna pode conter texto e um ícone que indica se pode ser expansível ou não. As colunas restantes contêm valores de cada linha.
A primeira linha do Treeview consiste em títulos que identificam cada coluna por um nome.
Usando Tkinter Treeview para exibir dados tabulares
O programa a seguir mostra como usar o widget Treeview para exibir dados tabulares:
import tkinter as tk
from tkinter import ttk
from tkinter.messagebox import showinfo
root = tk.Tk()
root.title('Treeview demo')
root.geometry('620x200')
# define columns
columns = ('first_name', 'last_name', 'email')
tree = ttk.Treeview(root, columns=columns, show='headings')
# define headings
tree.heading('first_name', text='First Name')
tree.heading('last_name', text='Last Name')
tree.heading('email', text='Email')
# generate sample data
contacts = []
for n in range(1, 100):
contacts.append((f'first {n}', f'last {n}', f'email{n}@example.com'))
# add data to the treeview
for contact in contacts:
tree.insert('', tk.END, values=contact)
def item_selected(event):
for selected_item in tree.selection():
item = tree.item(selected_item)
record = item['values']
# show a message
showinfo(title='Information', message=','.join(record))
tree.bind('<<TreeviewSelect>>', item_selected)
tree.grid(row=0, column=0, sticky='nsew')
# add a scrollbar
scrollbar = ttk.Scrollbar(root, orient=tk.VERTICAL, command=tree.yview)
tree.configure(yscroll=scrollbar.set)
scrollbar.grid(row=0, column=1, sticky='ns')
# run the app
root.mainloop()Linguagem de código: Python ( python )Saída:
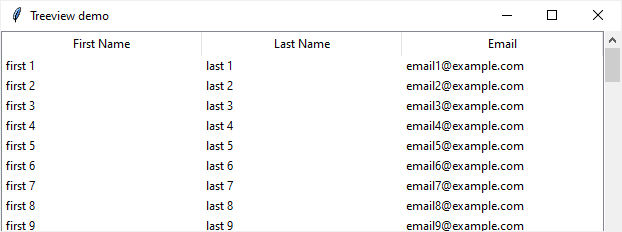
Como funciona.
Primeiro, importe tkintero módulo, ttko submódulo e o showinfofrom tkinter.messagebox:
import tkinter as tk
from tkinter import ttk
from tkinter.messagebox import showinfoLinguagem de código: Python ( python )Segundo, crie a janela raiz, defina seu título e tamanho:
root = tk.Tk()
root.title('Treeview demo')
root.geometry('620x200')Linguagem de código: Python ( python )Terceiro, defina identificadores para colunas:
columns = ('first_name', 'last_name', 'email')Linguagem de código: Python ( python )Quarto, crie um widget Treeview do Tkinter:
tree = ttk.Treeview(root, columns=columns, show='headings')Linguagem de código: Python ( python )Neste código, passamos as colunas para a columnsopção. Oculta show='heading'a primeira coluna (column #0) do Treeview.
A showopção aceita um dos seguintes valores:
'tree'– mostra a coluna#0.'heading'– mostra a linha do cabeçalho.'tree headings'– mostra a coluna#0e a linha do cabeçalho. Este é o valor padrão.''– não mostra a coluna#0ou a linha do cabeçalho.
Quinto, especifique os títulos das colunas:
tree.heading('first_name', text='First Name')
tree.heading('last_name', text='Last Name')
tree.heading('email', text='Email')Linguagem de código: Python ( python )Sexto, gere uma lista de tuplas para exibição no Treeview:
contacts = []
for n in range(1, 100):
contacts.append((f'first {n}', f'last {n}', f'email{n}@example.com'))Linguagem de código: Python ( python )Sétimo, crie novos itens, um por um, usando o insert()método do widget Treeview:
for contact in contacts:
tree.insert('', tk.END, values=contact)Linguagem de código: Python ( python )Oito, defina uma função para lidar com o <>evento. Ao selecionar um ou mais itens, o programa mostrará uma caixa de mensagem:
def item_selected(event):
for selected_item in tree.selection():
item = tree.item(selected_item)
record = item['values']
# show a message
showinfo(title='Information', message=','.join(record))
tree.bind('<<TreeviewSelect>>', item_selected)Linguagem de código: Python ( python )Nono, coloque o widget Treeview na janela raiz:
tree.grid(row=0, column=0, sticky='nsew')Linguagem de código: Python ( python )Décimo, adicione uma barra de rolagem vertical ao widget Treeview:
# add a scrollbar
scrollbar = ttk.Scrollbar(root, orient=tk.VERTICAL, command=tree.yview)
tree.configure(yscroll=scrollbar.set)
scrollbar.grid(row=0, column=1, sticky='ns')Linguagem de código: Python ( python )Finalmente, exiba a janela raiz:
root.mainloop()Linguagem de código: Python ( python )O programa a seguir também usa o widget Treeview na abordagem de programação orientada a objetos :
import tkinter as tk
from tkinter import ttk
from tkinter.messagebox import showinfo
class App(tk.Tk):
def __init__(self):
super().__init__()
self.title('Treeview demo')
self.geometry('620x200')
self.tree = self.create_tree_widget()
def create_tree_widget(self):
columns = ('first_name', 'last_name', 'email')
tree = ttk.Treeview(self, columns=columns, show='headings')
# define headings
tree.heading('first_name', text='First Name')
tree.heading('last_name', text='Last Name')
tree.heading('email', text='Email')
tree.bind('<<TreeviewSelect>>', self.item_selected)
tree.grid(row=0, column=0, sticky=tk.NSEW)
# add a scrollbar
scrollbar = ttk.Scrollbar(self, orient=tk.VERTICAL, command=tree.yview)
tree.configure(yscroll=scrollbar.set)
scrollbar.grid(row=0, column=1, sticky='ns')
# generate sample data
contacts = []
for n in range(1, 100):
contacts.append((f'first {n}', f'last {n}', f'email{n}@example.com'))
# add data to the treeview
for contact in contacts:
tree.insert('', tk.END, values=contact)
return tree
def item_selected(self, event):
for selected_item in self.tree.selection():
item = self.tree.item(selected_item)
record = item['values']
# show a message
showinfo(title='Information', message=','.join(record))
if __name__ == '__main__':
app = App()
app.mainloop()
Linguagem de código: Python ( python )Adicionando um item ao widget Treeview
Para adicionar um item (ou uma linha) a um widget Treeview, você usa o insert()método do Treeviewobjeto widget. O exemplo a seguir adiciona um item no final da lista de itens:
tree.insert('', tk.END, values=contact)Linguagem de código: Python ( python )Para adicionar um item no início da lista, você usa zero ( 0) em vez de tk.ENDconstante:
tree.insert('', 0, values=contact)Linguagem de código: Python ( python )O programa a seguir ilustra como adicionar itens ao Treeview:
import tkinter as tk
from tkinter import ttk
class App(tk.Tk):
def __init__(self):
super().__init__()
self.title('Treeview demo')
self.geometry('620x200')
self.tree = self.create_tree_widget()
def create_tree_widget(self):
columns = ('first_name', 'last_name', 'email')
tree = ttk.Treeview(self, columns=columns, show='headings')
# define headings
tree.heading('first_name', text='First Name')
tree.heading('last_name', text='Last Name')
tree.heading('email', text='Email')
tree.grid(row=0, column=0, sticky=tk.NSEW)
# adding an item
tree.insert('', tk.END, values=('John', 'Doe', '[email protected]'))
# insert a the end
tree.insert('', tk.END, values=('Jane', 'Miller', '[email protected]'))
# insert at the beginning
tree.insert('', 0, values=('Alice', 'Garcia', '[email protected]'))
return tree
if __name__ == '__main__':
app = App()
app.mainloop()Linguagem de código: Python ( python )Excluindo itens de um Treeview
Para excluir um item do Treeview, você usa o método delete() do objeto Treeview. O programa a seguir mostra um Treeview com alguns itens. Clicar em um item irá excluí-lo da árvore:
import tkinter as tk
from tkinter import ttk
class App(tk.Tk):
def __init__(self):
super().__init__()
self.title('Treeview demo')
self.geometry('620x200')
self.tree = self.create_tree_widget()
def create_tree_widget(self):
columns = ('first_name', 'last_name', 'email')
tree = ttk.Treeview(self, columns=columns, show='headings')
# define headings
tree.heading('first_name', text='First Name')
tree.heading('last_name', text='Last Name')
tree.heading('email', text='Email')
tree.grid(row=0, column=0, sticky=tk.NSEW)
# adding an item
tree.insert('', tk.END, values=('John', 'Doe', '[email protected]'))
# insert a the end
tree.insert('', tk.END, values=('Jane', 'Miller', '[email protected]'))
# insert at the beginning
tree.insert('', 0, values=('Alice', 'Garcia', '[email protected]'))
tree.bind('<<TreeviewSelect>>', self.item_selected)
return tree
def item_selected(self, event):
for selected_item in self.tree.selection():
self.tree.delete(selected_item)
if __name__ == '__main__':
app = App()
app.mainloop()Linguagem de código: Python ( python )Neste programa.
Primeiro, vincule o evento do item selecionado:
tree.bind('<<TreeviewSelect>>', self.item_selected)Linguagem de código: Python ( python )Segundo, exclua o item selecionado da árvore. Para obter o item selecionado, você usa o selection()método do Treeviewobjeto:
def item_selected(self, event):
for selected_item in self.tree.selection():
self.tree.delete(selected_item)Linguagem de código: Python ( python )Personalizando colunas
Para alterar o tamanho de uma coluna e a âncora do item, você pode usar o método column() do objeto Treeview:
tree.column(size, width, anchor)Linguagem de código: CSS ( css )O exemplo a seguir define a largura da coluna de nome e sobrenome como 100 e o e-mail como 200. Ele também define a âncora para o item em cada coluna de acordo:
tree.column('first_name', width=100, anchor=tk.W)
tree.column('last_name', width=100, anchor=tk.W)
tree.column('email', width=200, anchor=tk.CENTER)Linguagem de código: JavaScript ( javascript )Usando Tkinter Treeview para exibir dados hierárquicos
O programa a seguir ilustra como usar o widget TreeView para exibir dados hierárquicos:
import tkinter as tk
from tkinter import ttk
from tkinter.messagebox import showinfo
# create root window
root = tk.Tk()
root.title('Treeview Demo - Hierarchical Data')
root.geometry('400x200')
# configure the grid layout
root.rowconfigure(0, weight=1)
root.columnconfigure(0, weight=1)
# create a treeview
tree = ttk.Treeview(root)
tree.heading('#0', text='Departments', anchor=tk.W)
# adding data
tree.insert('', tk.END, text='Administration', iid=0, open=False)
tree.insert('', tk.END, text='Logistics', iid=1, open=False)
tree.insert('', tk.END, text='Sales', iid=2, open=False)
tree.insert('', tk.END, text='Finance', iid=3, open=False)
tree.insert('', tk.END, text='IT', iid=4, open=False)
# adding children of first node
tree.insert('', tk.END, text='John Doe', iid=5, open=False)
tree.insert('', tk.END, text='Jane Doe', iid=6, open=False)
tree.move(5, 0, 0)
tree.move(6, 0, 1)
# place the Treeview widget on the root window
tree.grid(row=0, column=0, sticky=tk.NSEW)
# run the app
root.mainloop()
Linguagem de código: Python ( python )Saída:
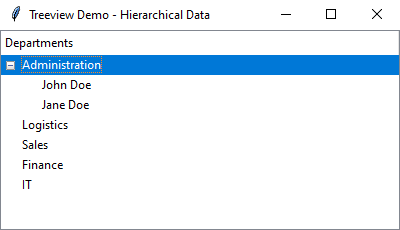
Como funciona.
Vamos nos concentrar na parte do widget Treeview.
Primeiro, crie um widget Treeview e defina seu título.
tree = ttk.Treeview(root)
tree.heading('#0', text='Departments', anchor=tk.W)Linguagem de código: Python ( python )Este widget Treeview possui apenas uma coluna.
Segundo, adicione itens ao widget TreeView:
tree.insert('', tk.END, text='Administration', iid=0, open=False)
tree.insert('', tk.END, text='Logistics', iid=1, open=False)
tree.insert('', tk.END, text='Sales', iid=2, open=False)
tree.insert('', tk.END, text='Finance', iid=3, open=False)
tree.insert('', tk.END, text='IT', iid=4, open=False)Linguagem de código: Python ( python )Cada item é identificado por um iid. Se você pular o iid, o método insert irá gerar um automaticamente. Nesse caso, você precisa ter instruções explícitas iidpara adicionar itens filhos.
Terceiro, adicione dois itens filhos ao item com iid 0 usando os métodos insert() e move():
# adding children of first node
tree.insert('', tk.END, text='John Doe', iid=5, open=False)
tree.insert('', tk.END, text='Jane Doe', iid=6, open=False)
tree.move(5, 0, 0)
tree.move(6, 0, 1)Linguagem de código: Python ( python )Finalmente, coloque o widget Treeview na janela raiz e exiba-o.
# place the Treeview widget on the root window
tree.grid(row=0, column=0, sticky=tk.NSEW)
# run the app
root.mainloop()Linguagem de código: texto simples ( texto simples )Resumo
- Use um widget Tkinter Treeview para exibir dados tabulares e hierárquicos.