Resumo : neste tutorial, você aprenderá como usar o PyQt QVBoxLayoutpara organizar widgets verticalmente.
Introdução ao PyQt QVBoxLayout
Divide QVBoxLayouto widget pai em caixas verticais e coloca os widgets filhos sequencialmente de cima para baixo.
Este programa ilustra como usar a QVBoxLayoutclasse:
import sys
from PyQt6.QtWidgets import QApplication, QWidget, QPushButton, QVBoxLayout
class MainWindow(QWidget):
def __init__(self, *args, **kwargs):
super().__init__(*args, **kwargs)
self.setWindowTitle('PyQt QVBoxLayout')
# create a layout
layout = QVBoxLayout()
self.setLayout(layout)
# create buttons and add them to the layout
titles = ['Find Next', 'Find All', 'Close']
buttons = [QPushButton(title) for title in titles]
for button in buttons:
layout.addWidget(button)
# show the window
self.show()
if __name__ == '__main__':
app = QApplication(sys.argv)
window = MainWindow()
sys.exit(app.exec())
Linguagem de código: Python ( python )Saída:
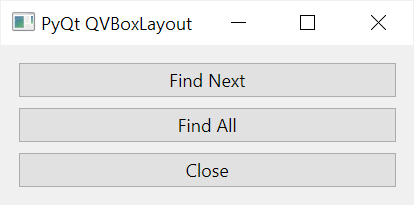
Como funciona.
Primeiro, crie um QVBoxLayoutobjeto:
layout = QVBoxLayout()Linguagem de código: Python ( python )Em seguida, defina o layout chamando MainWindowseu setLayout()método:
self.setLayout(layout)Linguagem de código: Python ( python )Em seguida, defina uma lista de três strings que representam os títulos dos botões:
titles = ['Find Next', 'Find All', 'Close']Linguagem de código: JavaScript ( javascript )Depois disso, crie três botões ( QPushButton) da lista titlesusando uma compreensão de lista :
buttons = [QPushButton(title) for title in titles]Por fim, adicione os botões ao layout usando um forloop:
for button in buttons:
layout.addWidget(button)Linguagem de código: Python ( python )Alinhamentos
Ele QVBoxLayoutestende cada tipo de widget de uma maneira específica. Por exemplo, o QVBoxLayouttrecho se estende QPushButtonhorizontalmente, não verticalmente.
Isso significa que quando você aumenta a largura do widget pai, a largura de todos os botões também aumenta:
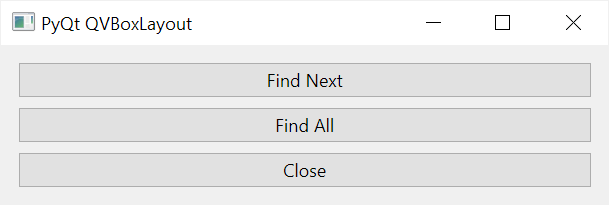
No entanto, quando você aumenta a altura do widget pai, as alturas dos botões não mudam. Mais importante ainda, QVBoxLayoutaloca uniformemente os espaços do widget pai para cada botão:
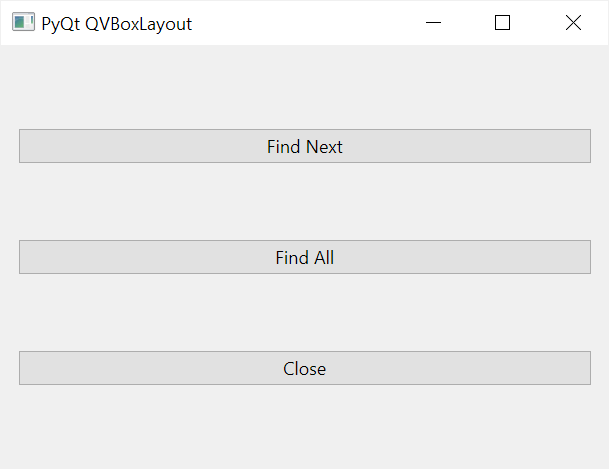
Quando o widget pai tiver mais espaço para os widgets filhos, você poderá alinhar os widgets filhos dentro do widget pai usando espaçadores verticais.
Alinhar parte inferior
Para empurrar os botões para a parte inferior do widget pai, adicione um espaçador vertical no início do layout usando o addStretch()método do QVBoxLayoutobjeto:
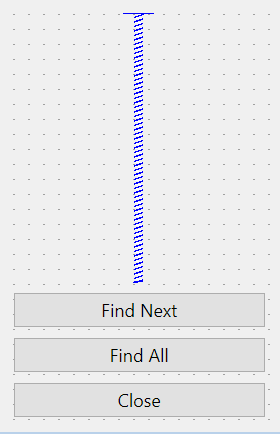
import sys
from PyQt6.QtWidgets import QApplication, QWidget, QPushButton, QVBoxLayout
class MainWindow(QWidget):
def __init__(self, *args, **kwargs):
super().__init__(*args, **kwargs)
self.setWindowTitle('PyQt QVBoxLayout')
# create a layout
layout = QVBoxLayout()
self.setLayout(layout)
# add a spacer
layout.addStretch()
# create buttons and add them to the layout
titles = ['Find Next', 'Find All', 'Close']
buttons = [QPushButton(title) for title in titles]
for button in buttons:
layout.addWidget(button)
# show the window
self.show()
if __name__ == '__main__':
app = QApplication(sys.argv)
window = MainWindow()
sys.exit(app.exec())
Linguagem de código: Python ( python )Se você aumentar a altura da janela, o espaçador vertical se estenderá até o final da janela QVBoxLayoute deixará espaços suficientes para os botões:
Alinhar topo
Da mesma forma, você pode adicionar um espaçador vertical como o último item do layout para empurrar os botões para o topo, chamando o addStretch()método após adicionar os botões ao layout:
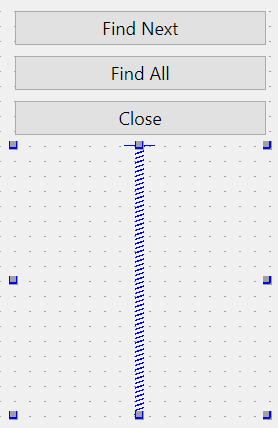
import sys
from PyQt6.QtWidgets import QApplication, QWidget, QPushButton, QVBoxLayout
class MainWindow(QWidget):
def __init__(self, *args, **kwargs):
super().__init__(*args, **kwargs)
self.setWindowTitle('PyQt QVBoxLayout')
# create a layout
layout = QVBoxLayout()
self.setLayout(layout)
# create buttons and add them to the layout
titles = ['Find Next', 'Find All', 'Close']
buttons = [QPushButton(title) for title in titles]
for button in buttons:
layout.addWidget(button)
# add a spacer
layout.addStretch()
# show the window
self.show()
if __name__ == '__main__':
app = QApplication(sys.argv)
window = MainWindow()
sys.exit(app.exec())
Linguagem de código: Python ( python )Alinhar centro
Para alinhar os botões no centro do widget pai, adicione um espaçador vertical no início e outro no final do layout como este:
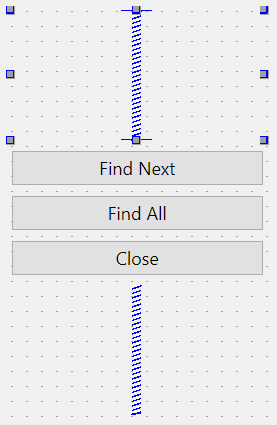
import sys
from PyQt6.QtWidgets import QApplication, QWidget, QPushButton, QVBoxLayout
class MainWindow(QWidget):
def __init__(self, *args, **kwargs):
super().__init__(*args, **kwargs)
self.setWindowTitle('PyQt QVBoxLayout')
# create a layout
layout = QVBoxLayout()
self.setLayout(layout)
# add a spacer
layout.addStretch()
# create buttons and add them to the layout
titles = ['Find Next', 'Find All', 'Close']
buttons = [QPushButton(title) for title in titles]
for button in buttons:
layout.addWidget(button)
# add a spacer
layout.addStretch()
# show the window
self.show()
if __name__ == '__main__':
app = QApplication(sys.argv)
window = MainWindow()
sys.exit(app.exec())
Linguagem de código: Python ( python )Observe que você pode adicionar um espaçador vertical entre os widgets no arquivo QVBoxLayout. Por exemplo, o seguinte adiciona um espaçador vertical entre o segundo e o terceiro botão:
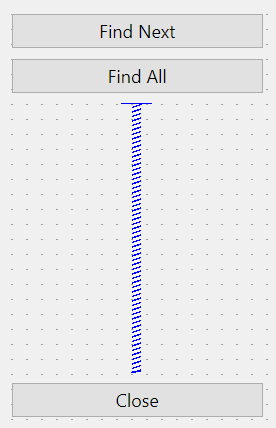
import sys
from PyQt6.QtWidgets import QApplication, QWidget, QPushButton, QVBoxLayout
class MainWindow(QWidget):
def __init__(self, *args, **kwargs):
super().__init__(*args, **kwargs)
self.setWindowTitle('PyQt QVBoxLayout')
# create a layout
layout = QVBoxLayout()
self.setLayout(layout)
# create buttons
find_next_btn = QPushButton('Find Next')
find_all_btn = QPushButton('Find All')
close_btn = QPushButton('Find All')
# add the first & second buttons to the layout
layout.addWidget(find_next_btn)
layout.addWidget(find_all_btn)
# add a spacer
layout.addStretch()
# add the third button
layout.addWidget(close_btn)
# show the window
self.show()
if __name__ == '__main__':
app = QApplication(sys.argv)
window = MainWindow()
sys.exit(app.exec())
Linguagem de código: Python ( python )Configurando fatores de extensão de layout
O programa a seguir exibe três QLabelwidgets com diferentes cores de fundo vermelho, verde e azul usando QVBoxLayout:
import sys
from PyQt6.QtWidgets import QApplication, QWidget, QLabel, QVBoxLayout
class MainWindow(QWidget):
def __init__(self, *args, **kwargs):
super().__init__(*args, **kwargs)
self.setWindowTitle('PyQt QVBoxLayout')
# create a layout
layout = QVBoxLayout()
self.setLayout(layout)
# create buttons
label_1 = QLabel()
label_1.setStyleSheet('QLabel{background-color:red}')
label_2 = QLabel()
label_2.setStyleSheet('QLabel{background-color:green}')
label_3 = QLabel()
label_3.setStyleSheet('QLabel{background-color:blue}')
layout.addWidget(label_1)
layout.addWidget(label_2)
layout.addWidget(label_3)
# show the window
self.show()
if __name__ == '__main__':
app = QApplication(sys.argv)
window = MainWindow()
sys.exit(app.exec())Linguagem de código: Python ( python )Observe que usamos as folhas de estilo para definir a cor de fundo dos QLabelwidgets.
Ao contrário QPushButtondos widgets, os QLabelwidgets se estendem vertical e horizontalmente quando você redimensiona o widget pai:
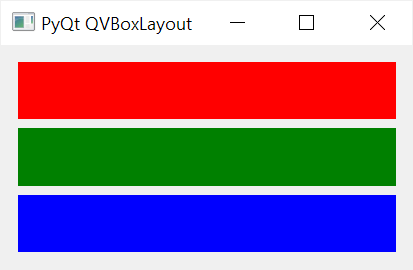
Para alocar espaços para cada QLabelwidget proporcionalmente, use o setStretchFactor()método com a seguinte sintaxe:
setStretchFactor(widget, factor)Linguagem de código: Python ( python )O setStretchFactor()método define um trecho factorpara widgetesticar dentro do layout. Portanto, você precisa fazer setStretchFactor()o método depois de adicionar os widgets filhos ao layout.
O programa a seguir usa o setStretchFactor()método para definir os fatores de expansão para o primeiro, segundo e terceiro QLabelwidgets como 1, 2 e 3:
import sys
from PyQt6.QtWidgets import QApplication, QWidget, QLabel, QVBoxLayout
class MainWindow(QWidget):
def __init__(self, *args, **kwargs):
super().__init__(*args, **kwargs)
self.setWindowTitle('PyQt QVBoxLayout')
# create a layout
layout = QVBoxLayout()
self.setLayout(layout)
# create buttons
label_1 = QLabel('')
label_1.setStyleSheet('QLabel{background-color:red}')
label_2 = QLabel('')
label_2.setStyleSheet('QLabel{background-color:green}')
label_3 = QLabel('')
label_3.setStyleSheet('QLabel{background-color:blue}')
layout.addWidget(label_1)
layout.addWidget(label_2)
layout.addWidget(label_3)
layout.setStretchFactor(label_1, 1)
layout.setStretchFactor(label_2, 2)
layout.setStretchFactor(label_3, 3)
# show the window
self.show()
if __name__ == '__main__':
app = QApplication(sys.argv)
window = MainWindow()
sys.exit(app.exec())
Linguagem de código: Python ( python )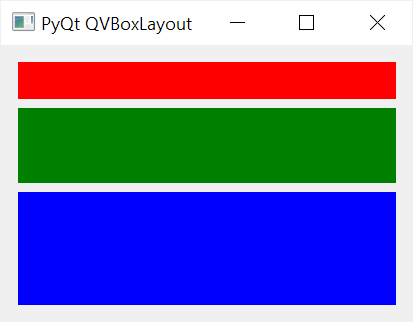
Devido aos fatores de extensão, o segundo QLabelwidget ocupa o dobro do espaço que o primeiro e o terceiro QLabelwidget usa um espaço três vezes maior que o primeiro.
Configurando espaços entre widgets
Por padrão, QVBoxLayoutdefine um espaço padrão entre os widgets. Para alterar os espaços entre os widgets, você usa o setSpacing()método.
O exemplo a seguir usa o setSpacing()método para definir os espaços entre QLabelos widgets como zero:
import sys
from PyQt6.QtWidgets import QApplication, QWidget, QLabel, QVBoxLayout
class MainWindow(QWidget):
def __init__(self, *args, **kwargs):
super().__init__(*args, **kwargs)
self.setWindowTitle('PyQt QVBoxLayout')
# create a layout
layout = QVBoxLayout()
self.setLayout(layout)
# create buttons
label_1 = QLabel('')
label_1.setStyleSheet('QLabel{background-color:red}')
label_2 = QLabel('')
label_2.setStyleSheet('QLabel{background-color:green}')
label_3 = QLabel('')
label_3.setStyleSheet('QLabel{background-color:blue}')
layout.addWidget(label_1)
layout.addWidget(label_2)
layout.addWidget(label_3)
layout.setSpacing(0)
# show the window
self.show()
if __name__ == '__main__':
app = QApplication(sys.argv)
window = MainWindow()
sys.exit(app.exec())
Linguagem de código: Python ( python )Saída:
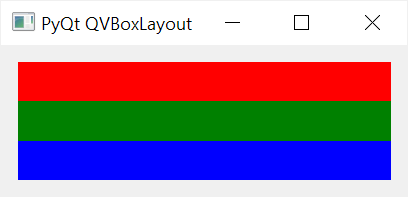
Definir margens de conteúdo
Por padrão, QVBoxLayoutdefine margens esquerda, superior, direita e inferior específicas para um widget. Para alterar as margens, você usa o setContentsMargins()método:
setContentsMargins(self, left: int, top: int, right: int, bottom: int) -> NoneLinguagem de código: PHP ( php )Por exemplo, o seguinte usa o setContentsMargins()método para definir as margens dos QLabelwidgets como zero:
import sys
from PyQt6.QtWidgets import QApplication, QWidget, QLabel, QVBoxLayout
class MainWindow(QWidget):
def __init__(self, *args, **kwargs):
super().__init__(*args, **kwargs)
self.setWindowTitle('PyQt QVBoxLayout')
# create a layout
layout = QVBoxLayout()
self.setLayout(layout)
# create buttons
label_1 = QLabel('')
label_1.setStyleSheet('QLabel{background-color:red}')
label_2 = QLabel('')
label_2.setStyleSheet('QLabel{background-color:green}')
label_3 = QLabel('')
label_3.setStyleSheet('QLabel{background-color:blue}')
layout.addWidget(label_1)
layout.addWidget(label_2)
layout.addWidget(label_3)
# set the contents margins
layout.setContentsMargins(0, 0, 0, 0)
# show the window
self.show()
if __name__ == '__main__':
app = QApplication(sys.argv)
window = MainWindow()
sys.exit(app.exec())
Linguagem de código: Python ( python )Saída:
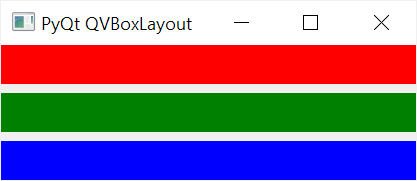
Resumo
- Use PyQt
QVBoxLayoutpara dividir o widget pai em caixas verticais e colocar os widgets filhos sequencialmente de cima para baixo. - Use o
addStretch()método doQVBoxLayoutobjeto para adicionar um espaçador vertical ao layout para alinhar os widgets na parte superior, inferior ou central. - Use o
setStretchFactor()método doQVBoxLayoutobjeto para definir um fator de expansão para um widget no layout. - Use o
setSpacing()método doQVBoxLayoutobjeto para definir os espaços entre os widgets filhos. - Use o
setContentsMargins()método doQVBoxLayoutobjeto para definir as margens esquerda, superior, direita e inferior do conteúdo.