Resumo : neste tutorial, você começará a usar o Entity Framework Core e aprenderá como configurar um projeto do Entity Framework Core.
Criando um projeto EF Core
Primeiro, crie um novo projeto de aplicativo de console chamado HR.
Segundo, instale dois pacotes NuGet:
- Microsoft.EntityFrameworkCore.SqlServer – este pacote é o provedor de banco de dados Microsoft SQL Server para Entity Framework Core que permite trabalhar com SQL Server.
- Microsoft.EntityFrameworkCore.Tools – este pacote contém as ferramentas necessárias para trabalhar com EF Core, como comandos de migração.
Definindo modelos
Primeiro, crie uma Departmentclasse que represente os departamentos do sistema de RH:
namespace HR;
public class Department
{
public int Id { get; set; }
public string Name {get; set; }
}
Linguagem de código: C# ( cs )Segundo, crie uma Employeeclasse que represente os funcionários no sistema de RH:
namespace HR;
public class Employee
{
public int Id { get; set; }
public required string FirstName { get; set; }
public required string LastName { get; set; }
public required DateTime JoinedDate { get; set; }
public required decimal Salary { get; set; }
public Department? Department { get; set; }
}
Linguagem de código: C# ( cs )A Employeeclasse tem cinco propriedades, incluindo , Id, FirstName, , e . A propriedade faz referência à classe.LastNameJoinedDateSalaryDepartmentDepartmentDepartment
Criando classe DbContext
Primeiro, crie um novo arquivo chamado appsettings.jsonno projeto. Ele appsettings.jsonconterá uma string de conexão para um banco de dados local do SQL Server que vem com o Visual Studio por padrão:
{
"ConnectionStrings": {
"Local": "Data Source=(localdb)\\MSSQLLocalDB; Initial Catalog=HR"
}
}Linguagem de código: texto simples ( texto simples )Em segundo lugar, defina Copiar para saída do appsettings.jsonarquivo como Copiar se for mais recente , para que o Visual Studio copie appsettings.json para o diretório de saída sempre que você alterar as configurações.
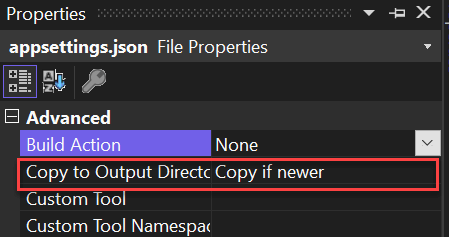
Terceiro, crie uma HRContextclasse que estenda a DbContextclasse:
using Microsoft.EntityFrameworkCore;
using Microsoft.Extensions.Configuration;
namespace HR;
public class HRContext: DbContext
{
public DbSet<Employee> Employees { get; set;}
public DbSet<Department> Departments{ get; set; }
protected override void OnConfiguring(DbContextOptionsBuilder optionsBuilder)
{
var configuration = new ConfigurationBuilder()
.SetBasePath(Directory.GetCurrentDirectory())
.AddJsonFile("appsettings.json")
.Build();
var connectionString = configuration.GetConnectionString("Local");
optionsBuilder.UseSqlServer(connectionString);
}
}Linguagem de código: C# ( cs )Na HRContextaula:
- Defina dois
DbSetincluindoEmployeeseDepartments. - Substituindo o
OnConfiguring()método daDbContextclasse. Dentro do método, pegue a string de conexão e passe-a para oUseSqlServer()método doDbContextOptionsBuilderobjeto.
Criando uma migração e sincronizando-a com o banco de dados
Primeiro, abra o Package Manager Console (PMC) e use o Add-Migrationcomando para criar uma nova migração:
Add-Migration InitialLinguagem de código: texto simples ( texto simples )Ele produzirá o seguinte:
Build started...
Build succeeded.
To undo this action, use Remove-Migration.Linguagem de código: texto simples ( texto simples )Se você observar o projeto, verá um novo diretório chamado Migrations, que contém dois arquivos:
20230608032229_Initial.cs– contém os métodos Up() e Down(). O método Up() cria os Funcionários e Departamentos enquanto o método Down() os elimina. O nome do arquivo começa com um carimbo de data/hora, seguido por um sublinhado (_) e o nome da migração.HRContextModelSnapshot.cs– representa o estado atual do modelo de banco de dados. O EF Core usa as informações desse arquivo para gerar as instruções SQL apropriadas para atualizar o esquema do banco de dados.
Segundo, execute o Update-Databasecomando no PMC para aplicar a migração ao banco de dados:
Update-DatabaseSaída:
Build started...
Build succeeded.
Applying migration '20230608032229_Initial'.
Done.Linguagem de código: texto simples ( texto simples )O Update-Databasecomando cria um novo banco de dados caso ainda não tenha sido criado e aplica as alterações especificadas na 20230608032229_Initial.csmigração para o banco de dados.
Neste exemplo, ele cria três tabelas:
__EFMigrationsHistory– armazena o histórico de migração.Departments– mapeia para aDepartmentclasse do modelo.Employees– mapeia para aEmployeeclasse do modelo.
Ao exibir o banco de dados local do SQL Server, você verá o novo banco de dados e as tabelas criadas:
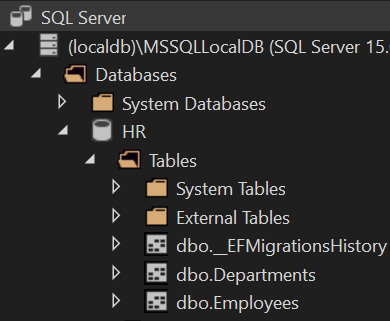
Adicionando dados à tabela Departamentos
Para adicionar uma ou mais linhas à Departmentstabela, você cria novos Departmentobjetos, adiciona-os ao DepartmentsDbSet da HRContextclasse e chama o SaveChanges()método.
Modifique o Program.csprograma para inserir três linhas na Departmentstabela usando o seguinte código:
using HR;
InsertDepartments();
static void InsertDepartments()
{
var departments = new List<Department>()
{
new Department {Name="Sales" },
new Department {Name="Marketing" },
new Department {Name="Logistics"},
};
using var context = new HRContext();
foreach (var department in departments)
{
context.Departments.Add(department);
}
context.SaveChanges();
}
Linguagem de código: C# ( cs )Se você executar o programa e visualizar os dados da Departmentstabela, verá que o EF Core inseriu três linhas na Departmentstabela:
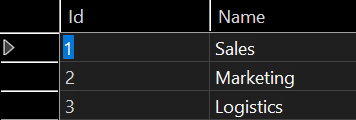
Consultando dados da tabela Departamentos
O programa a seguir obtém todos os dados da Departmentstabela e exibe o Ide Namede cada departamento no Console:
using HR;
SelectDepartments();
static void SelectDepartments()
{
using var context = new HRContext();
var departments = context.Departments.ToList();
foreach (var department in departments)
{
Console.WriteLine($"{department.Id} - {department.Name}");
}
}Linguagem de código: C# ( cs )Saída:
1 - Sales
2 - Marketing
3 - LogisticsLinguagem de código: texto simples ( texto simples )Como funciona.
Primeiro, crie um novo HRContextobjeto para conectar-se ao banco de dados.
Segundo, chame o ToList()método DbSet Departmente atribua o resultado à departmentsvariável.
Terceiro, repita os departamentos e exiba seu ID e nome no console.
Instalando as ferramentas elétricas EF Core
O EF Core Power Tools é uma ferramenta poderosa que ajuda você a economizar tempo ao trabalhar com o Entity Framework Core. Usaremos as ferramentas avançadas do EF Core para visualizar dados de entidade neste tutorial.
Aqui estão as etapas para instalar o EF Core Power Tools:
- Primeiro, selecione Extensões > Gerenciar extensões no Visual Studio.
- Em segundo lugar, pesquise EF Core Power Tools na caixa de pesquisa.
- Terceiro, clique no botão Download para fazer o download e instalá-lo.
Para visualizar os dados da entidade no projeto de RH, você pode clicar com o botão direito do mouse no projeto de RH e selecionar EF Core Power Tools > Add DbContext Diagram .
O Visual Studio reconstruirá o projeto e exibirá um diagrama da seguinte forma:
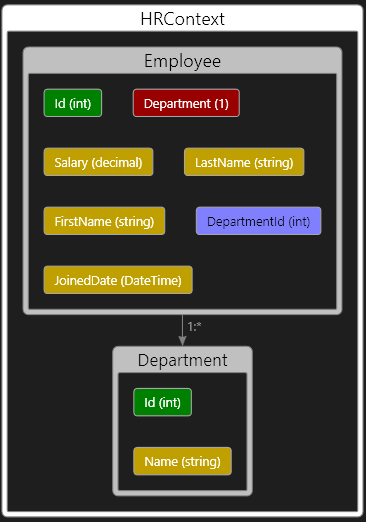
O diagrama ilustra as entidades Employeee Departmentseu relacionamento. Também mostra as propriedades de cada entidade em detalhes.
Resumo
- Instale Microsoft.EntityFrameworkCore.SqlServer e Microsoft.EntityFrameworkCore.Tools no projeto EF Core e use o EF Core Power Tool para facilitar o trabalho com o Entity Framework Core.