Resumo : neste tutorial, você aprenderá como instalar o PHP localmente no seu computador para começar a aprender PHP.
Instalar o PHP em seu computador permite desenvolver e testar com segurança um aplicativo da web sem afetar o sistema ativo.
Para trabalhar com PHP localmente, você precisa ter o seguinte software:
- PHP
- Um servidor web que suporta PHP. Usaremos o servidor web Apache .
- Um servidor de banco de dados. Usaremos o servidor de banco de dados MySQL .
Normalmente, você não instalará todos esses softwares separadamente porque conectá-los é complicado e não é destinado a iniciantes.
Portanto, é mais fácil encontrar um pacote de software completo que inclua PHP, um servidor web e um servidor de banco de dados. Um dos ambientes de desenvolvimento PHP mais populares é o XAMPP .
XAMPP é uma distribuição Apache de fácil instalação que contém PHP, MariaDB e servidor web Apache. XAMPP oferece suporte a Windows, Linux e macOS.
Observe que MariaDB é um fork do sistema de gerenciamento de banco de dados relacional mais popular, MySQL.
Baixe o XAMPP
Para instalar o XAMPP no Windows, você pode acessar o site oficial do XAMPP e baixar a versão adequada para sua plataforma.
Instale o XAMPP no Windows
Para instalar o XAMPP no Windows, você pode seguir estas etapas:
Passo 1. Inicie a instalação
Clique duas vezes no arquivo baixado para iniciar a configuração do XAMPP:
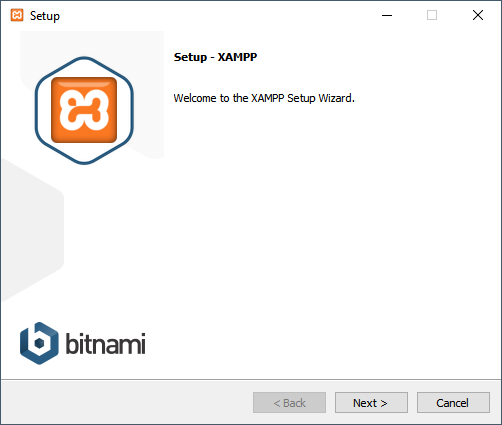
Etapa 2. Selecione os componentes para instalar
Selecione os componentes que deseja instalar. Nesta etapa, você pode selecionar Apache, MySQL, PHP e phpMyAdmin, desmarcar outros componentes como os seguintes e clicar no botão Avançar para ir para a próxima etapa.
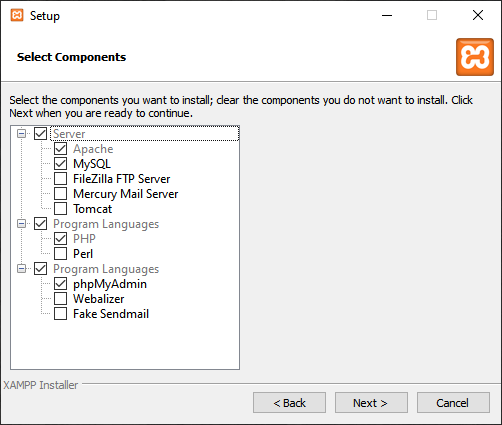
Etapa 3. Especificando a pasta de instalação
Selecione uma pasta para instalar o XAMPP. É recomendado instalar o XAMPP na pasta c:\xampp. Clique no botão Avançar para ir para a próxima etapa.
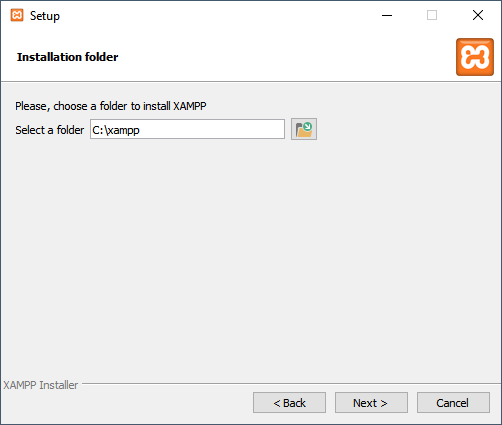
Passo 4. Selecionando um idioma
Selecione um idioma para o Painel de Controle do XAMPP. Por padrão, é inglês. E você pode selecionar seu idioma preferido e clicar no botão Avançar para ir para a próxima etapa.
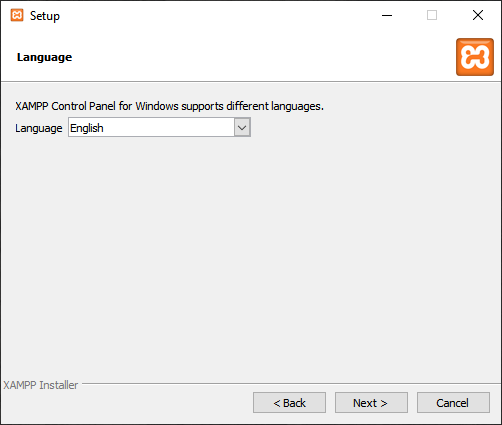
Etapa 5. Bitnami para XAMPP
Sinta-se à vontade para pular esta etapa porque você não precisa do Bitnami para aprender PHP. Basta clicar no botão Avançar para ir para a próxima etapa.
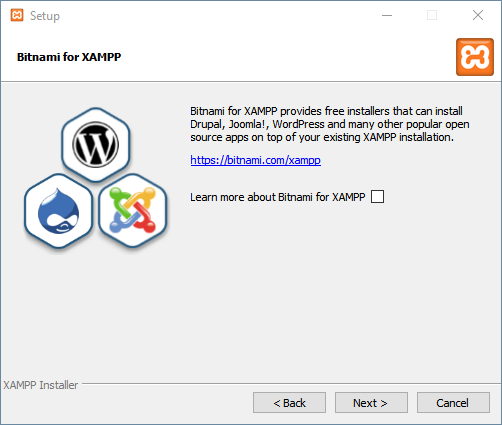
Etapa 6. Comece a instalar o XAMPP
E agora você está pronto para instalar o XAMPP. Clique no botão Avançar para iniciar a instalação. Levará alguns minutos para ser concluído.
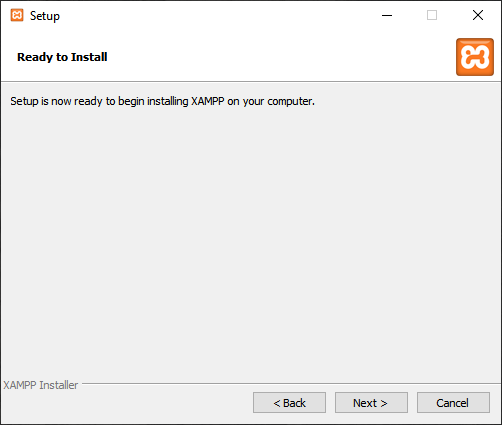
Etapa 7. Concluindo a configuração do XAMPP
Depois de concluído, o assistente de configuração do XAMPP mostra a tela a seguir. Você pode clicar no botão Concluir para iniciar o Painel de Controle do XAMPP:
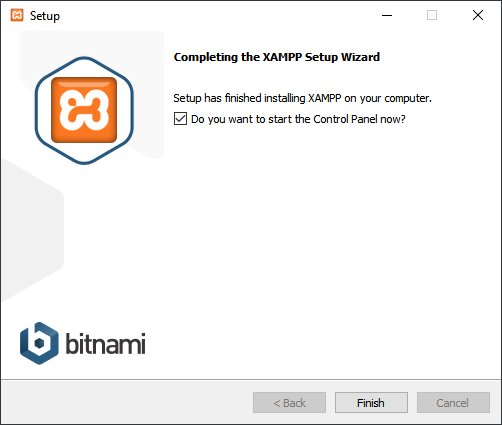
Etapa 8. Concluindo a configuração do XAMPP
O Painel de Controle do XAMPP lista os serviços instalados. Para iniciar um serviço, você clica no botão Iniciar correspondente:
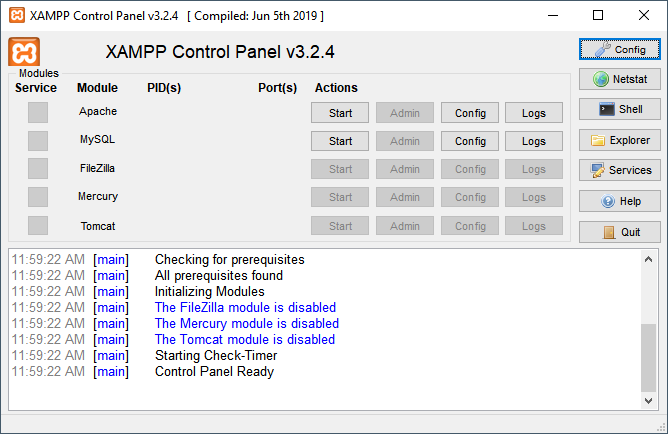
O seguinte mostra que o servidor web Apache e o MySQL estão funcionando. O servidor web Apache escuta nas portas 80 e 443 enquanto o MySQL escuta na porta 3306:
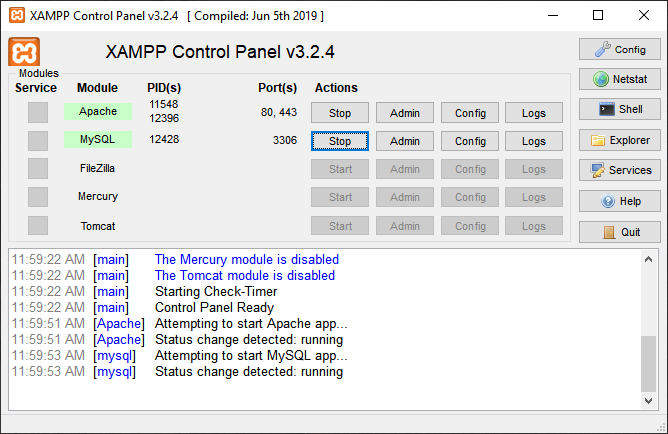
Etapa 9. Inicie o XAMPP
Abra o navegador da web e navegue até o seguinte URL: http://localhost/. Se a instalação for concluída com sucesso, você verá a tela de boas-vindas do XAMPP.
Solução de problemas
Por padrão, o Apache usa a porta 80. No entanto, se a porta 80 for usada por outro serviço, você receberá um erro como este:
Problem detected!
Port 80 in use by "Unable to open process" with PID 4!
Apache WILL NOT start without the configured ports free!
You need to uninstall/disable/reconfigure the blocking application
or reconfigure Apache and the Control Panel to listen on a different portLinguagem de código: texto simples ( texto simples )Neste caso, você precisa alterar a porta de 80 para uma livre, por exemplo, 8080. Para fazer isso, siga estes passos:
Primeiro, clique no botão Config que se alinha ao módulo Apache:
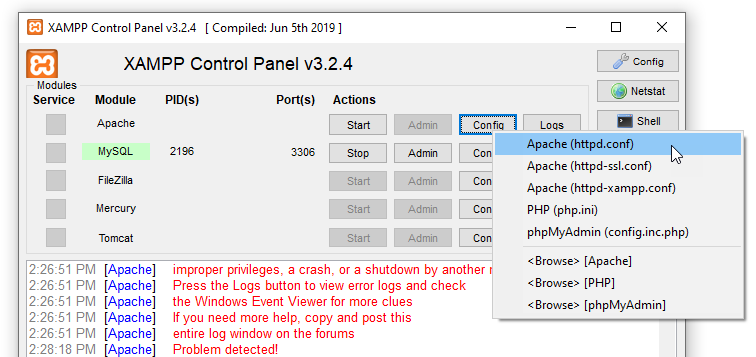
Segundo, encontre a linha que contém o texto Listen 80e altere a porta de 80para 8080assim:
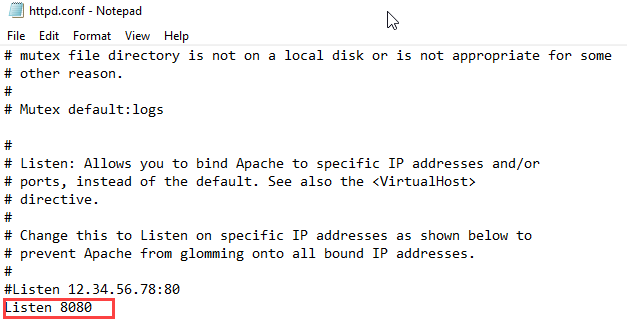
Terceiro, clique no botão Iniciar para iniciar o serviço Apache. Se a porta estiver livre, o Apache deverá iniciar corretamente, conforme mostrado na imagem a seguir:
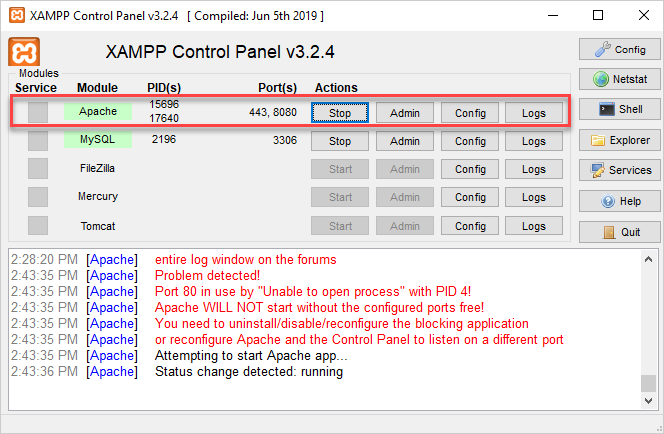
Neste tutorial você aprendeu passo a passo como instalar o ambiente de desenvolvimento XAMPP PHP em seu computador.